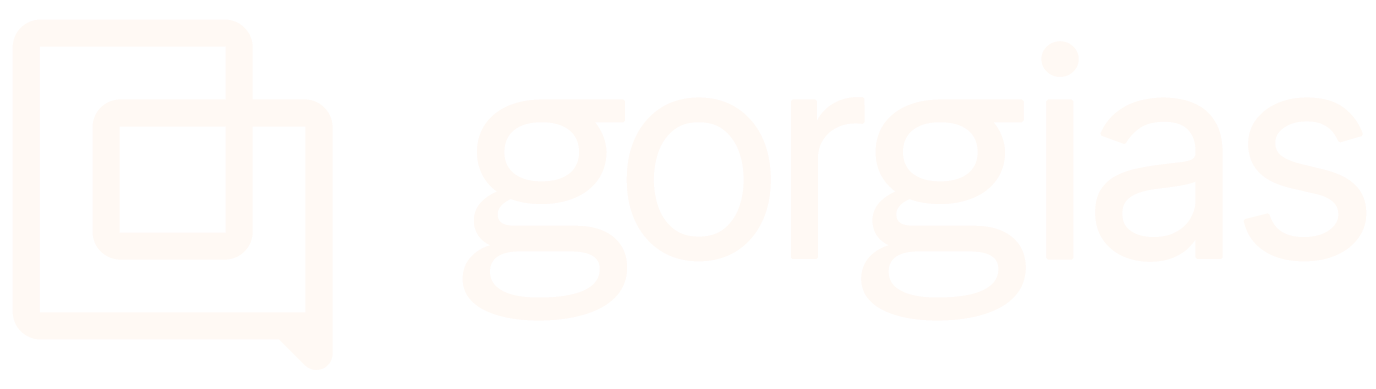Connect your Facebook and InstagramUpdated 16 days ago
You can add one or multiple Facebook pages to Gorgias and manage these social conversations right from your helpdesk.
We'll create a ticket in Gorgias whenever your customer posts on your wall, comments on one of your posts, or sends a direct message to your inbox of one of the connected Facebook and Instagram pages.
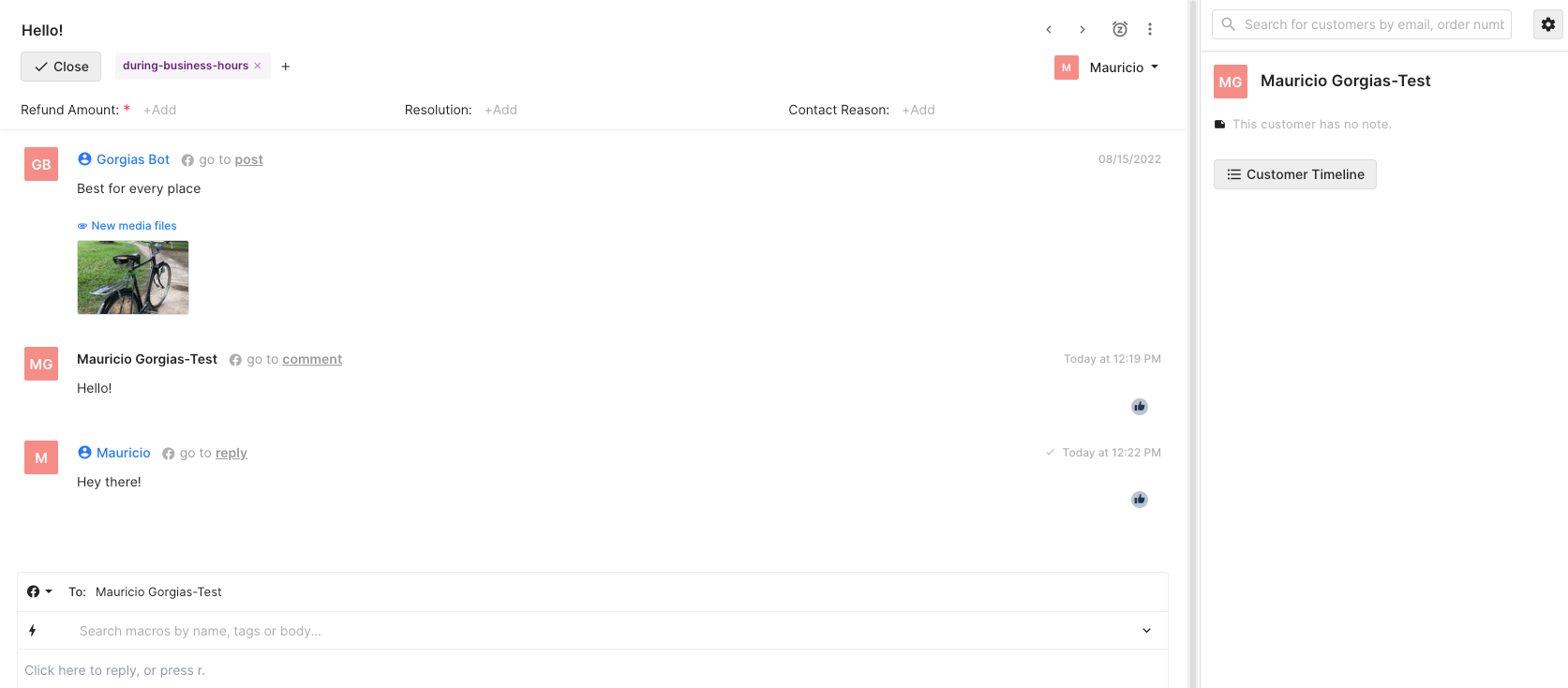
How your reply will show for your shoppers on Facebook:
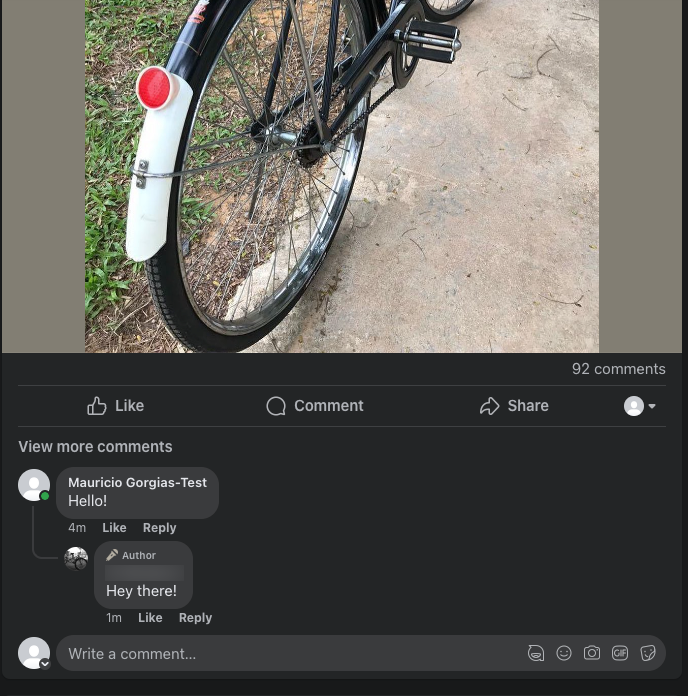
Every comment on that same post will create a separate ticket, from where you have options to hide, like/unlike, and respond to the comment or privately via Messager from your helpdesk.
Each posting customer will have a unique Facebook ID and you'll be able to see every previous post/message from that same user under ticket history. If the same customer communicates with you through the Facebook channel and via email or Chat, you'll have the option to merge users and keep all communication with that customer in one place.
When you respond to a ticket, your response will be visible to the customer on Facebook, and also to your team on the Facebook Messenger app. The message will remain unread on Facebook, however, this won't impact the Facebook response time from saying something like "typically replies in x minutes".
If you respond via Messenger or comment through your Facebook page directly, those responses will still come into Gorgias and the sender will show as Gorgias Bot - this is an alias used when the response was sent through Facebook, Messenger, or Instagram directly, so it usually signifies that one of your agents replied.
Before you begin
The minimum required permissions that we need to display the Facebook pages on the onboarding page are the following:
- Show a list of the Pages you manage
- Read content posted on the Page
- Manage accounts, settings, and webhooks for the Page
If all of these minimum required permissions aren't granted, you'll not be able to activate the integration displaying the following warning: If none of them are granted, you won't be able to see any of the pages on the list.
If none of them are granted, you won't be able to see any of the pages on the list.
Meta applied changes to their permission dialogue box, which resulted in some of the pages not showing up in Gorgias. For the integration to preview the page on the helpdesk end, it has to be enabled.
You'll find this setup on your Facebook page, then locating Gorgias in the list and clicking View and edit.
Scroll through the list and ensure that the pages you want to connect are marked adequately. After doing so and using Login with Facebook in Gorgias again, the pages should be present.
If the agent who added the page to the helpdesk no longer has Admin permissions on the page, you’ll need someone else to re-authorize the page on your Gorgias account.
Steps
1. Go to Settings -> App Store -> All Apps -> Facebook, Messenger & Instagram.
2. Make sure that you are logged in with the correct Facebook account and then click the Log in With Facebook button in the top right corner - this should be a Facebook account where you have Admin, Editor, or Moderator access to the pages (only the page information will be pulled).
3. Authorize the Gorgias app on Facebook.
4. Select the page you want to add.
5. Choose your import settings.
6. Click Add page.
7. Once finished, you'll see the following settings page:
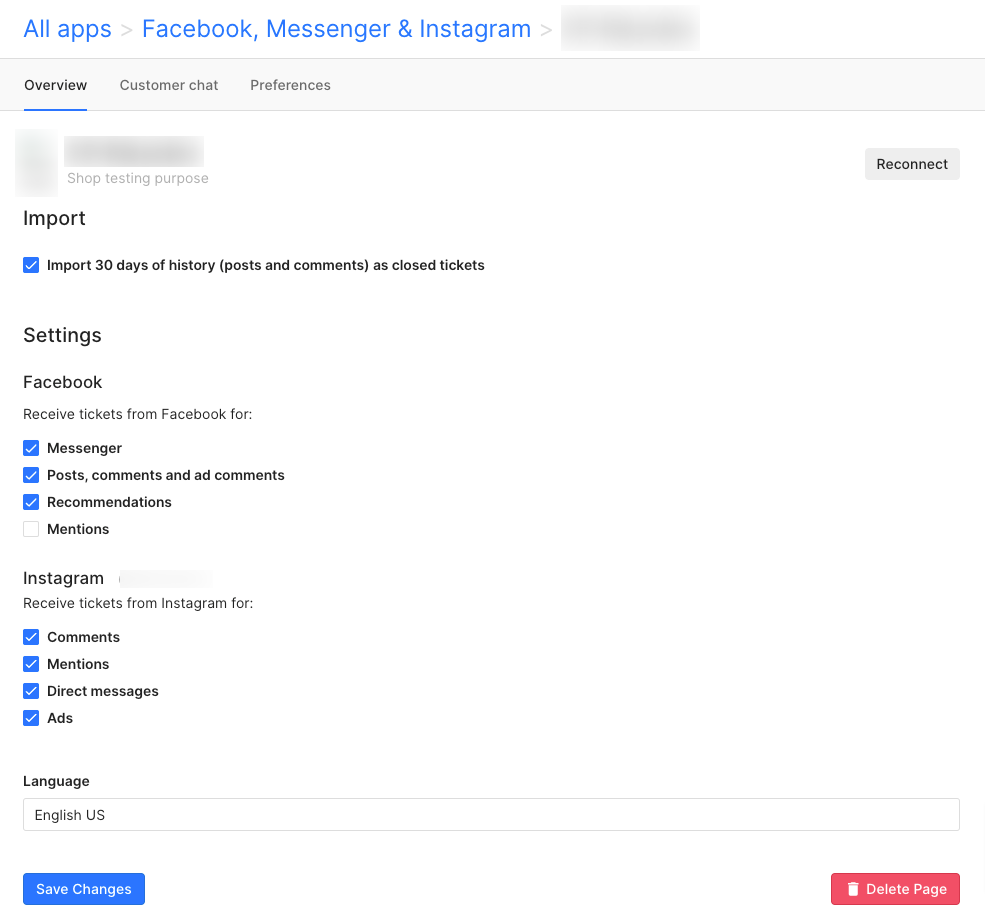
8. After selecting the channels you want, click Save Changes.
You can import 30 days of history (posts and comments) from Facebook (not Instagram) as closed tickets. The import calculates the oldest Facebook post to import from the integration creation date (the first time a Facebook page has been integrated) and can only be done once.
Connect your Instagram business account to your Facebook business account
Steps for Facebook
1. Open your Facebook Page.
2. Click Settings from the left menu.
3. Select Instagram.
4. Click Connect Account.
5. Make sure the Allow access to Instagram messages in Inbox is toggled on and then click Continue.
6. Enter your Instagram account's username and password, and click Login.
Steps for Instagram
1. On mobile, tap your profile picture in the bottom right to go to your profile.
2. Tap the three lines icon in the top right.
3. Tap Accounts Center.
4. Scroll down to Accounts.
5. Tap Add accounts, then select or login to the desired Facebook account.
6. Select whether you want to sync your profile photo, then tap Continue to complete the setup.
App Permissions
Facebook Messenger permissions
To enable Messenger, you'll have to grant Gorgias the following permissions:
- Manage and access page conversations in Messenger
- Send messages from pages you manage at any time after the first user interaction
- Show a list of the pages you manage
- Manage and access your page's messaging conversations
- Read content posted on the page
- Manage accounts, settings, and webhooks for the page
Facebook post permissions
To enable Facebook posts, comments, and Ad comments, you will have to grant Gorgias the following permissions:
- Show a list of the pages you manage
- Read content posted on the page
- Manage accounts, settings, and webhooks for the page
- Read user content on your page
- Create and manage ads for your page
- Create and manage content on your page
- Manage comments on your page
Instagram comments and mentions permissions
To enable Instagram comments and Instagram mentions, you will have to grant Gorgias the following permissions:
- Manage your business
- Access your profile and posts from the Instagram account connected to your page
- Manage comments for the Instagram account connected to your page
- Show a list of the pages you manage
- Read content posted on the page
- Manage accounts, settings, and webhooks for the page
Instagram ads permissions
To enable Instagram ads, you will have to grant Gorgias the following permissions:
- Manage your business
- Access your profile and posts from the Instagram account connected to your page
- Manage comments for the Instagram account connected to your page
- Show a list of the pages you manage
- Read content posted on the page
- Manage accounts, settings, and webhooks for the page
Limitations
- Facebook doesn’t allow the creation of a reaction other than Like using its API. So, from Gorgias, it's only possible to like or unlike a comment for now.
- To protect our infrastructure, we are limiting the rate of Facebook reactions coming into our system. This may lead to some inaccuracies between what we are displaying and the reactions on Facebook.
- Due to an API limitation, you can only reply to top comments on posts, but not comments on comments left by other customers.
- If you auto-hide comments on Facebook (based on keywords), that comment is pulled into the helpdesk without any notification or warning that the comment is previously hidden. This is a limitation in terms of Facebook API and we won't be able to receive any sort of indicators that these comments are already hidden by the Facebook native filtering system.