VoyageSMSUpdated a year ago
Voyage is an SMS marketing and text messaging platform for e-commerce businesses, that allows shoppers to open support tickets in Gorgias via texting a trigger keyword to your Voyage send phone number.
Use the Gorgias dashboard to communicate with consumers back and forth via SMS.
Steps
1. In Gorgias, go to Settings -> App Store -> HTTP Integration.
2. Click on the Add HTTP Integration button in the top right corner.
3. Fill in the following fields as shown below:
Integration name: Voyage text
Triggers: Uncheck the Ticket created and Ticket updated triggers, leave only the Ticket message created trigger active
URL: https://integrations.voyagetext.com/api/gorgias/[Client_ID]

HTTP Method: POST
Request content-type: application/json
Response content-type: application/json
Headers: No header
Request body (JSON): Send the entire ticket/message JSON
4. Click Add Integration.
5. Open your Voyage SMS app and navigate to Integrations -> Gorgias -> Edit.
6. Copy and paste values from Gorgias located under Settings -> You -> REST API to the corresponding fields in Voyage SMS as shown below:
7. For the email field, please use your default email in Gorgias, to get it, go to Settings -> Channels -> Email. Find an email on the list that ends with @emails.gorgias.com or @email.gorgias.com and paste it into Voyage SMS.
8. Set your reply message that will be automatically sent to your customers after texting the Trigger Keyword (on the next screen).
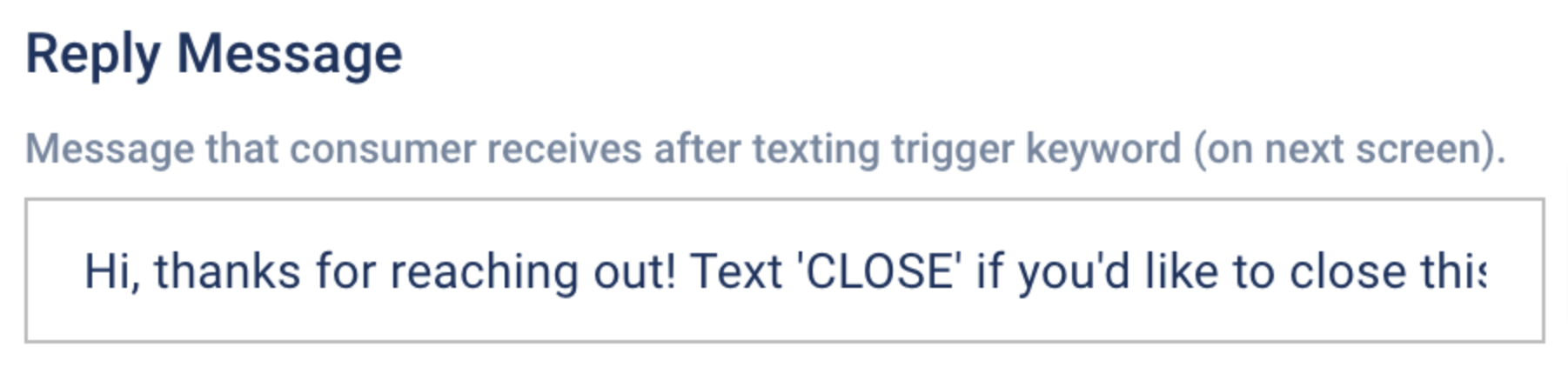
9. On the next screen set up your Trigger Keyword and auto-responses. 10. Click Next to complete the integration.
10. Click Next to complete the integration.
Every time a customer texts the Trigger Keyword to your phone number, it'll open up a ticket in Gorgias and you can continue your transcript from there.
