Help Desk MigrationUpdated a year ago
Help Desk Migration helps e-commerce brands easily migrate data to Gorgias from other help desk software. The migration service helps you map and import data automatedly while a dedicated support team ensures a clear and seamless workflow.
Benefits
- Migrate data between Gorgias and other help desk platforms automatically
- The migration tool keeps the relations between tickets and other records intact
- Unlimited testing to try different settings and mappings in a free demo
- Out-of-the-box ticket, agent, and customer field mapping
- Quick and knowledgeable customer support assists in setting up, testing, and checking the results of your data migration
- Pre-built customizations for adjusting the migration flow: extra tag to tickets, skipping the attachments, moving inline images, importing call recordings, migrating content versions of the knowledge base, transferring the newest records first
- Different service plans help to choose the best-fitting options for your migration
- Help Desk Migration has a security portfolio that includes SOC2 Compliance, AWS infrastructure, and other security compliances to ensure data safety during migration.
- Simplify the import process with Concierge Migration services, including planning and running your automated data migration.
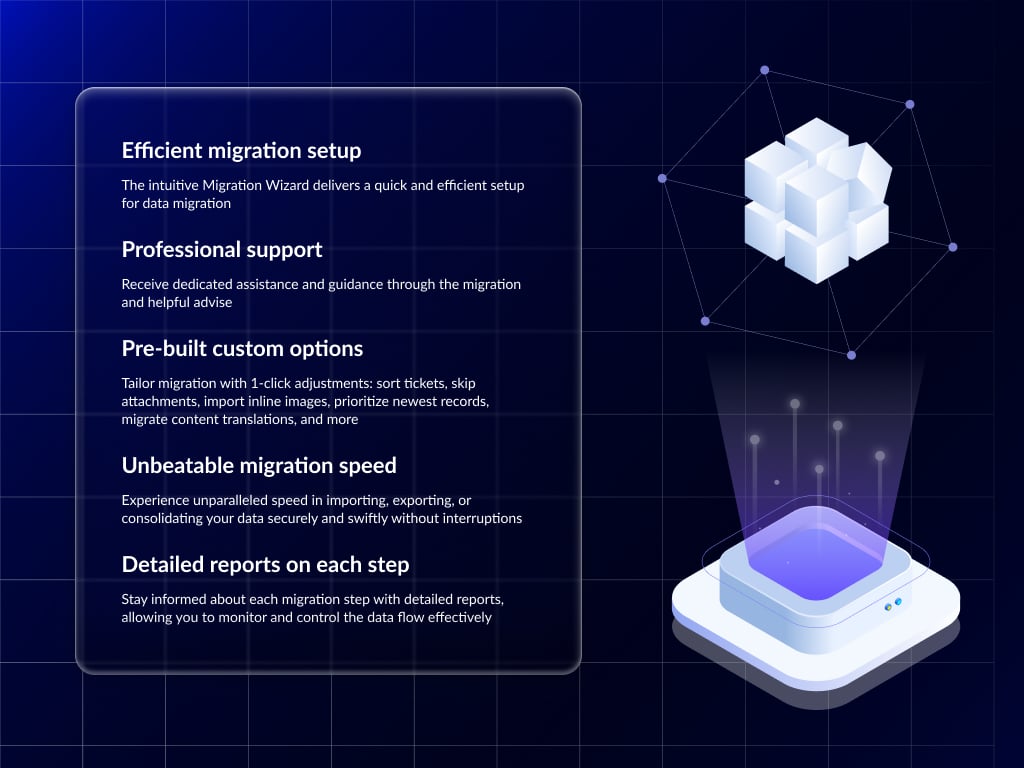
Use the data migration service to import or export your Gorgias data, as well as consolidate your Gorgias accounts.
Help Desk Migration functions through API methods that are accessible from both platform ends. These methods use scopes to retrieve and create tickets (conversations) and associated data within Gorgias.
Example
1. In your Gorgias account, navigate to Settings -> App Store -> All Apps.
2. Find Help Desk Migration on the list of available apps.
3. Click the Connect App button after selecting Help Desk Migration.
4. Sign up for Help Desk Migration with Google, Microsoft, or work email.
5. Choose your Source platform from the “Migrate from” dropdown. Enter the required credentials such as URL, API Token, or email address.
6. Once your source platform is connected, select Gorgias as your target platform. Enter your Gorgias subdomain and click Continue.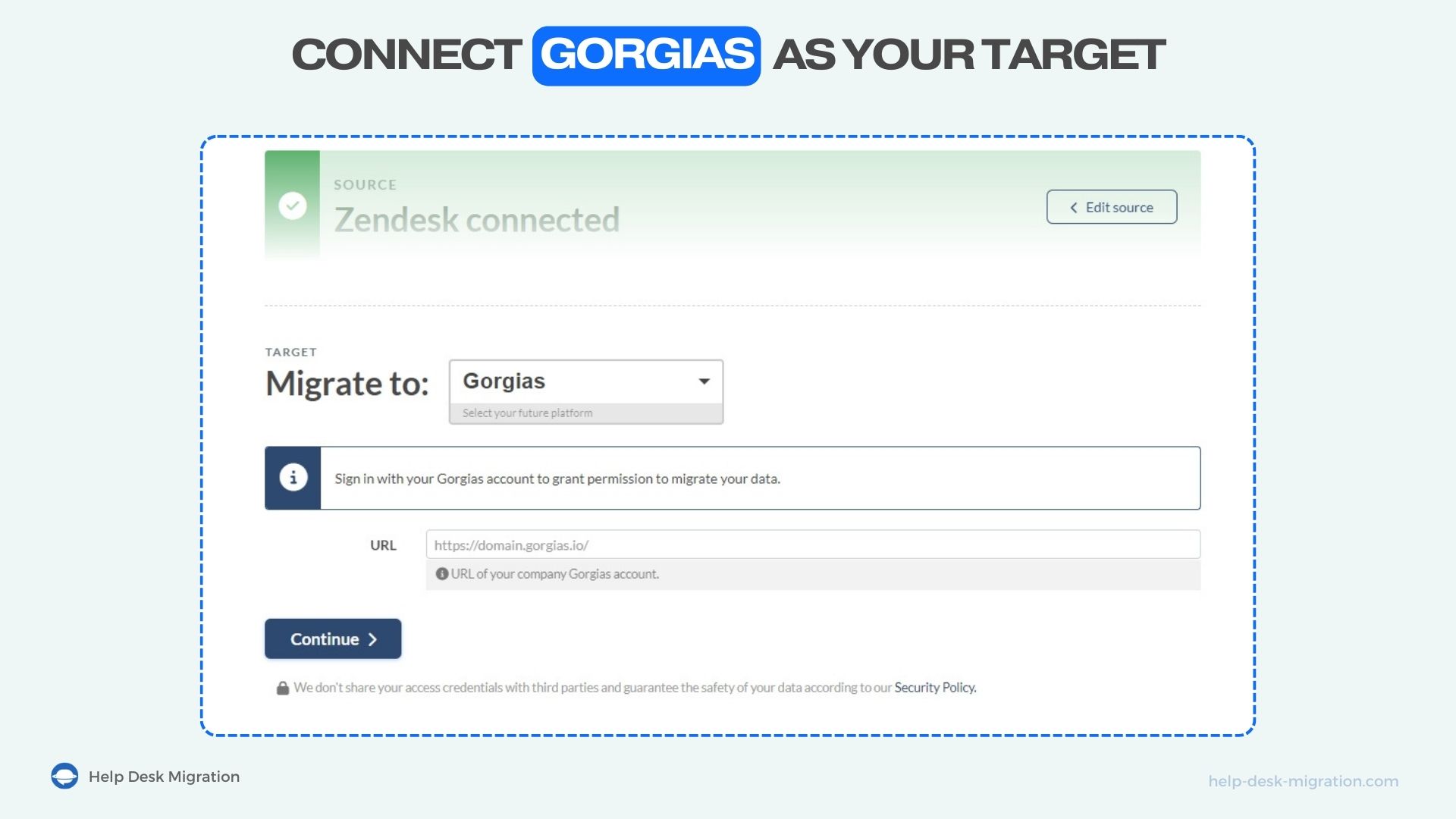
7. Log in to your Gorgias account to authorize the app. By doing so, you grant Help Desk Migration permission to read and write helpdesk data.
8. During the migration setup, specify the objects from both platforms that you want to include by checking the corresponding boxes.
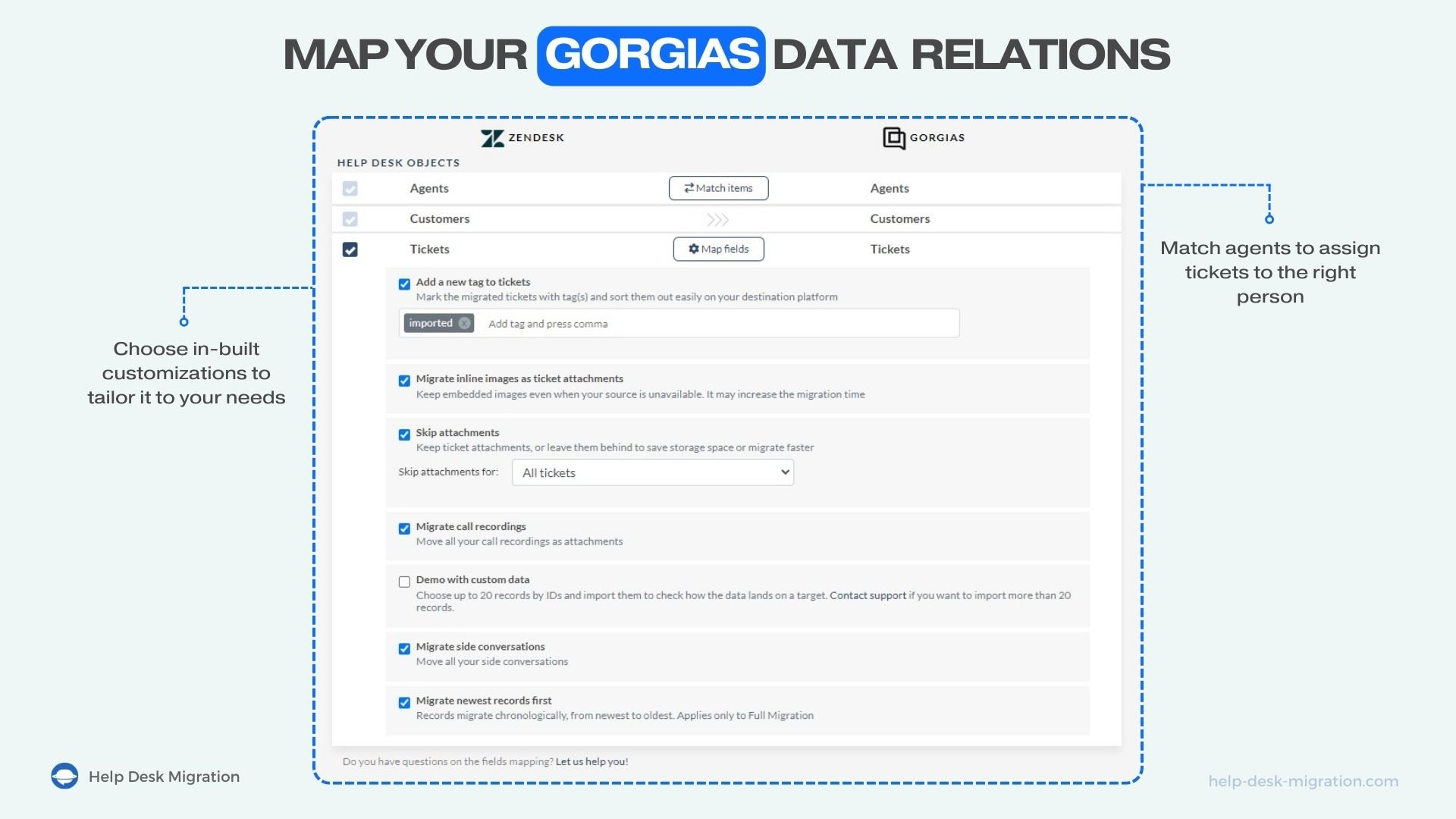
Note: Customize your migration to Gorgias with various built-in customizations.
9. Match your source agents with their counterparts in Gorgias. You can assign a default agent for tickets from deleted or unassigned users. Agents with identical profiles on both platforms will be matched automatically.
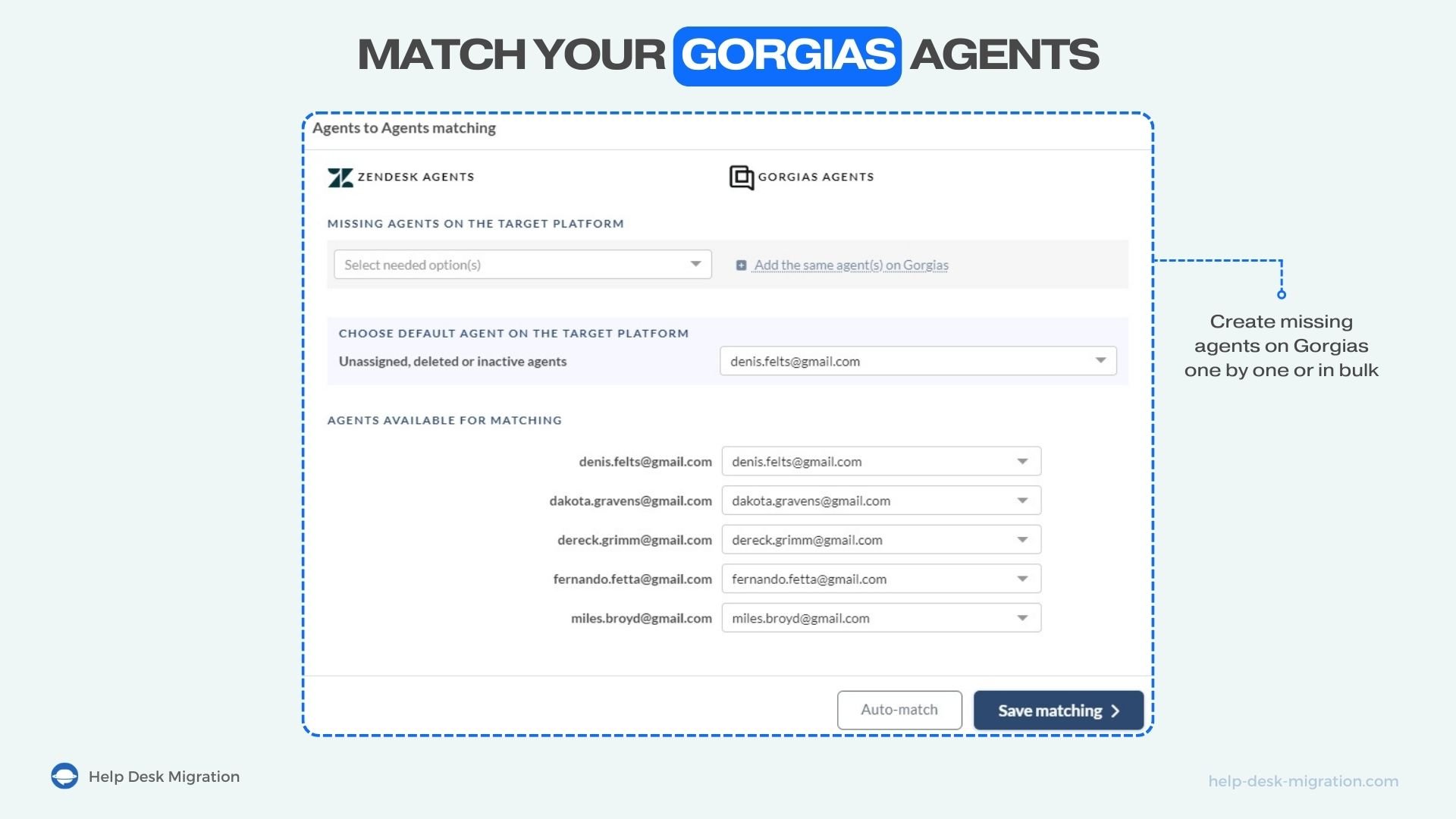
10. Open a pop-up modal to map default and custom ticket fields. System fields will be matched automatically. Click 'Continue' to proceed with the migration setup.
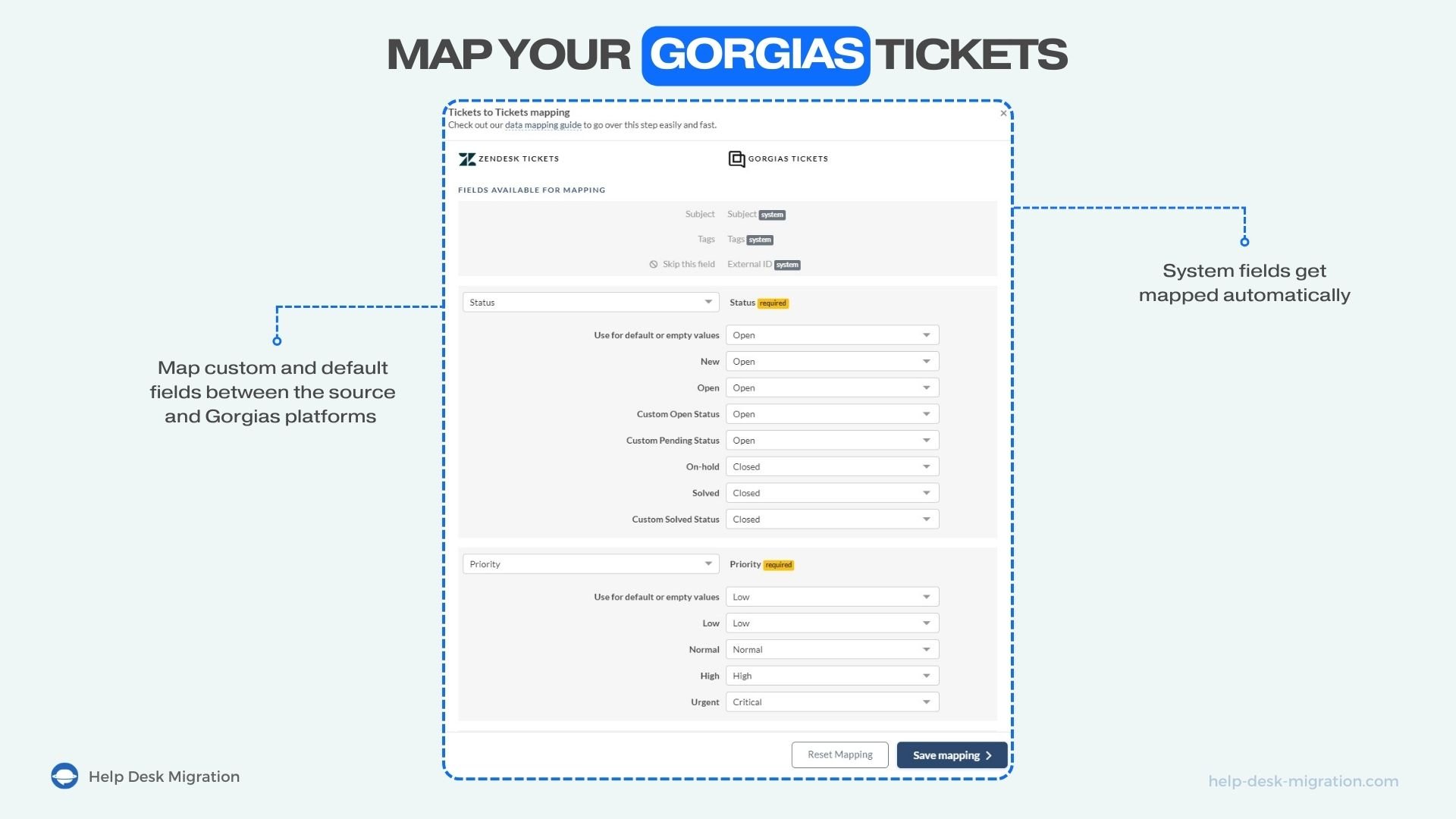
11. Once the Demo Migration finishes, review the results thoroughly. Use the provided reports to check your migration results.

13. Choose a service package and proceed to the payment page. Once the payment is received, you can start your Full Data Migration anytime.
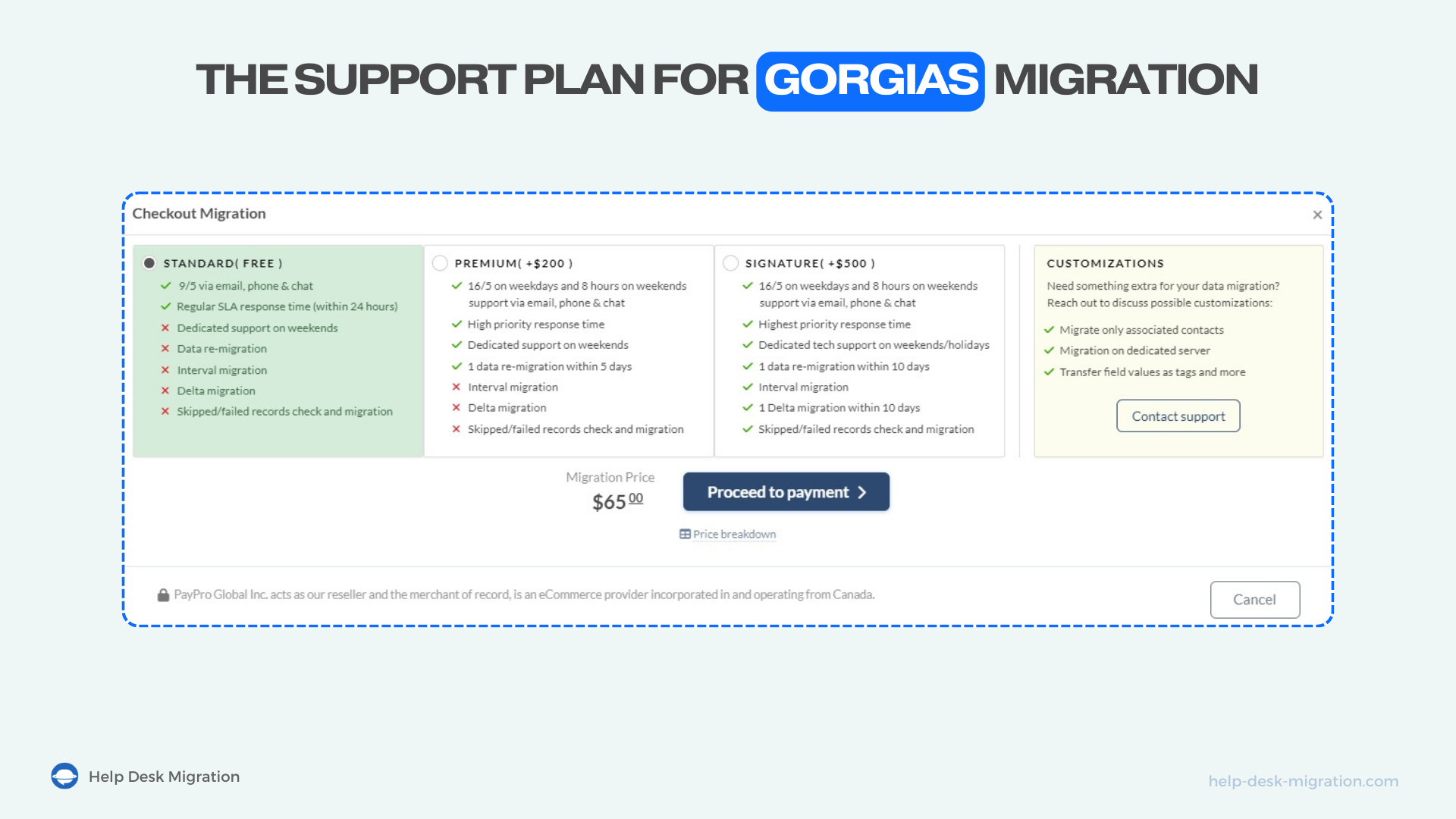
After starting the import process, you can close the tab. You’ll receive updates once the data is successfully transferred to Gorgias. Alternatively, you can log into your Help Desk Migration account to monitor the progress anytime.
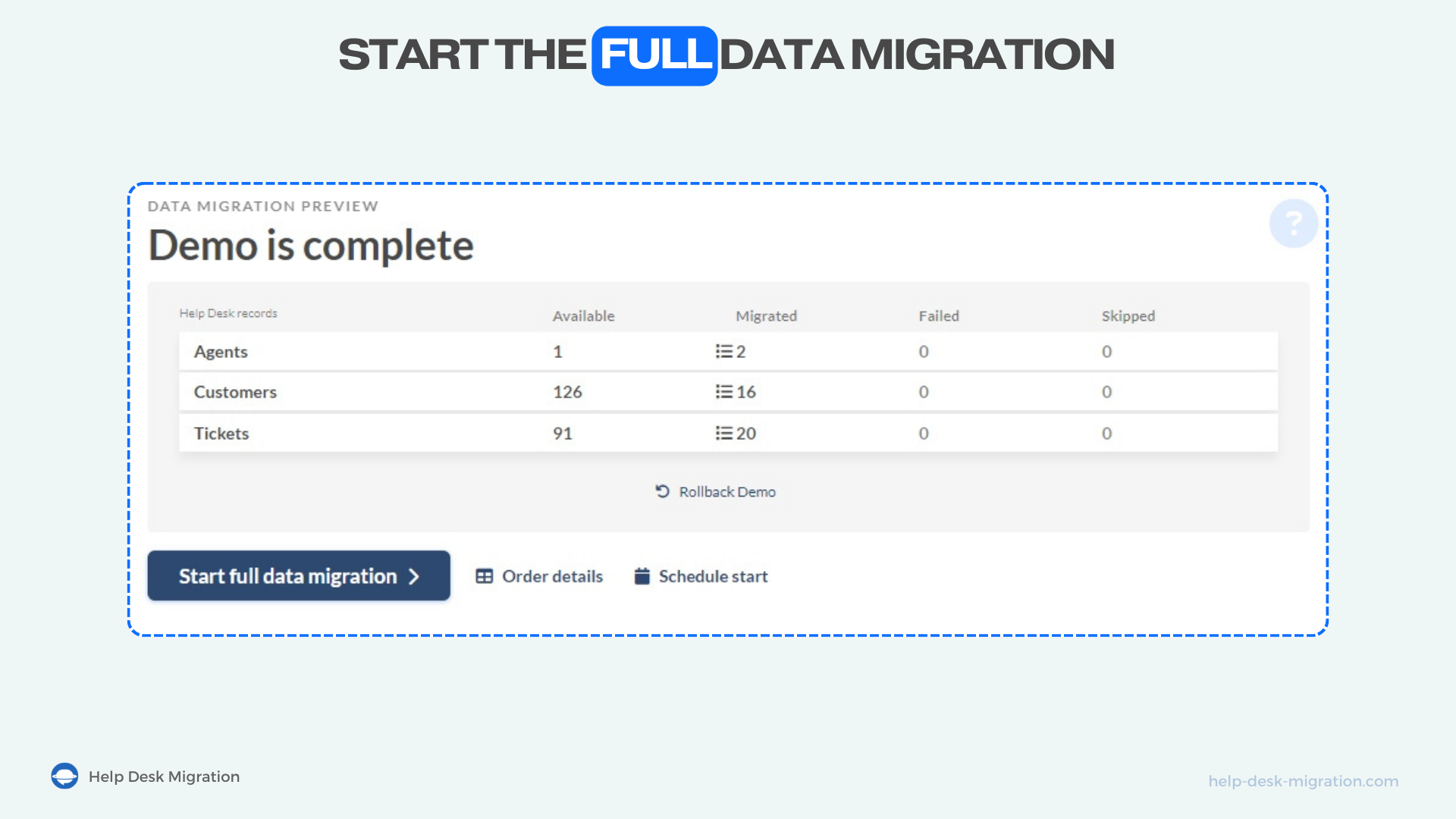
Note that depending on your service package, the migration will be automatically archived either five or ten days after the Full Data Migration, in accordance with the Help Desk Migration privacy policy.