Macros 101Updated a year ago
Macros are pre-made responses you can use to respond to your customers faster - they're especially useful if a large number of your shoppers tend to ask similar things or comment on similar topics.
Macros can perform several actions on a ticket including:
- Insert the response text
- Set the subject
- Add Tags
- Add an attachment (10MB file size limit)
- Set status as Open or Closed
- Auto-snooze a ticket
- Set assignee
- HTTP actions - trigger webhooks in other applications

Naming conventions
Being able to search for the Macro you need quickly will boost agent efficiency and speed. If you establish naming conventions early on, this will later make it easier to update your collections of Macros regularly and communicate their use cases to the rest of your team.
We recommend incorporating the primary Tags into your Macro names - this will make it easy for agents to find the right Macro.
Here is an example of correct naming conventions:
Default Macros
Each Gorgias account is equipped with 2 generic Macros:
- Generic: How can I help you?
- Generic - Sign off
If you connect a Shopify integration, we'll populate several additional Macros for you, including Macros containing Shopify variables and actions.
Using Macros in Rules
Macros can also be applied automatically as part of a Rule by adding the Apply macro Action to your Rule.
When a Macro includes Shopify Actions, for safety reasons, these won't be triggered if the Macro is applied by a Rule.
FAQs
If I have multiple support email addresses integrated and I have the Apply Macro Action set in my Rules, which email address will be used in the From field?
When the Macro is used in bulk, it'll behave the same way as if an agent sent the message on their own while responding to tickets.
How can I disable Macro suggestions?
You can disable Macro suggestions by clicking on your user avatar in the bottom left corner and then clicking on Your Profile. There, you'll have the option to disable/enable Macro suggestions, under Account preferences.
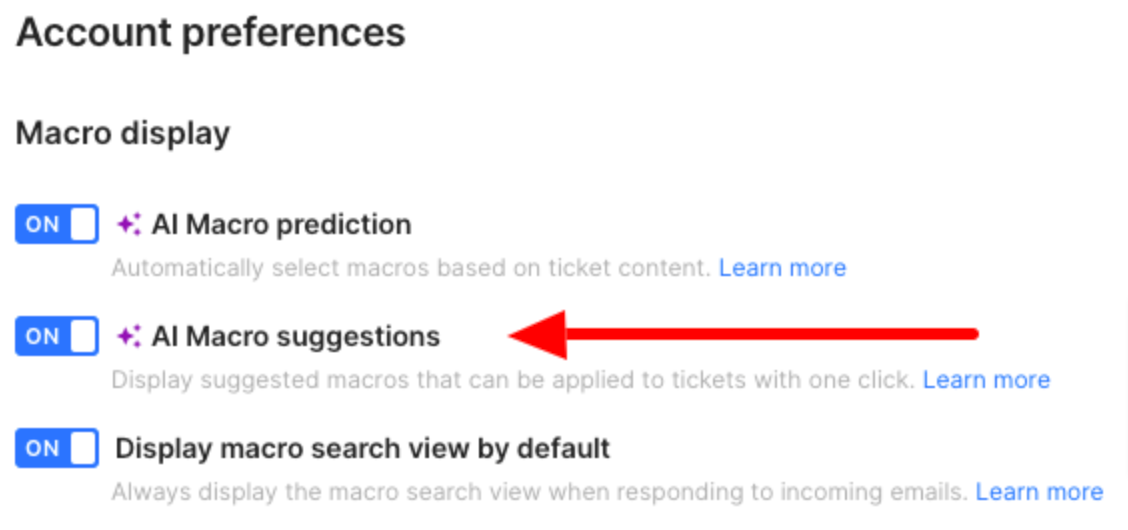
Can a note be added to the customer's Shopify profile without creating a ticket?
It can be easily created using a webhook. Since the note can't be directly added to a customer's Shopify profile, the Edit last order's note Macro Action is used for this - this Macro should be used in an internal note and not a separate reply.
Why can't I create/update a Macro? The system is coming up with an error.
You may have reached the Macro limit of 5000 Macros or, for example, if you set up your Macro to add certain Tags and leave the tags field empty, the system will come up with an error and won't let you save until the field is filled.
How are Macro recommendations made?
Recommendations are based on a mix of machine learning (using text similarities, and text classification) and usage frequency.
How do we exempt a Macro that's rarely used from Macro recommendations?
This is a recommender system (like a Google search page), so it'll always recommend something - we're waiting to gather usage information once the Macros are in the editor to display certain ones or not.
Can we restore deleted Macros?
No - once deleted, a Macro is permanently removed from the account. A good practice would be to export any (or all) Macros before deleting them, just in case.