Tags 101Updated a year ago
You can use Tags in Gorgias to sort your tickets and automate your workflow as they can tell you at a glance what the ticket is about, who it should be assigned to, which Rule was applied to it, etc.
Add or remove Tags
Add Tags
There are three ways to add Tags to a ticket: individually, in bulk, or via a Rule.
Applying individually
You can add a Tag to a ticket using the + Add tag button next to the Close button at the top of the ticket.

If a Tag has already been applied to the ticket, the + Add tag button will change to just +.

Bulk applying
You can bulk-apply Tags to tickets by ticking the checkboxes next to the tickets within a View (all or some), clicking the Add Tags button, and clicking on the Tag you'd like to apply.
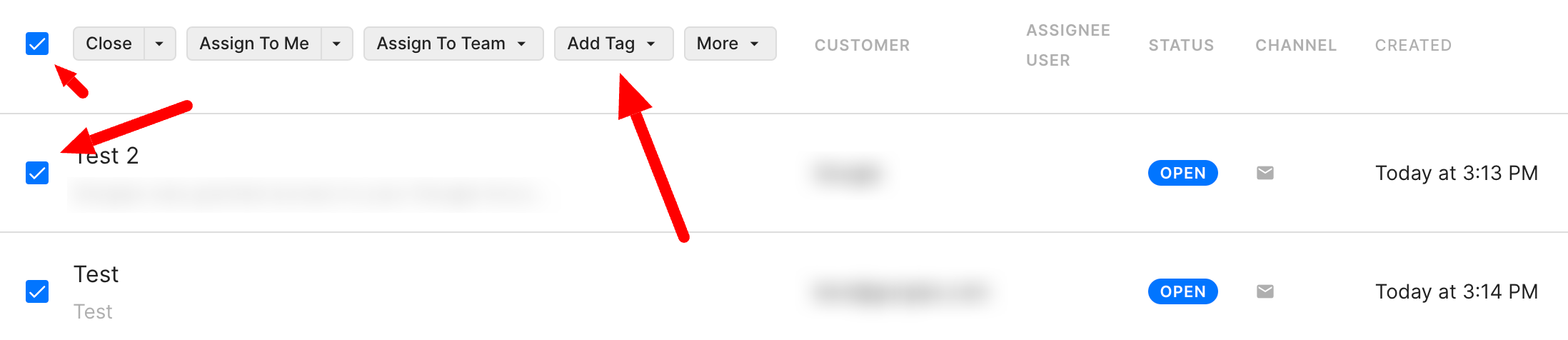
Applying via Rule
You can create a Rule that will automatically apply a Tag to a certain group of tickets - for example, for every email ticket that comes in.
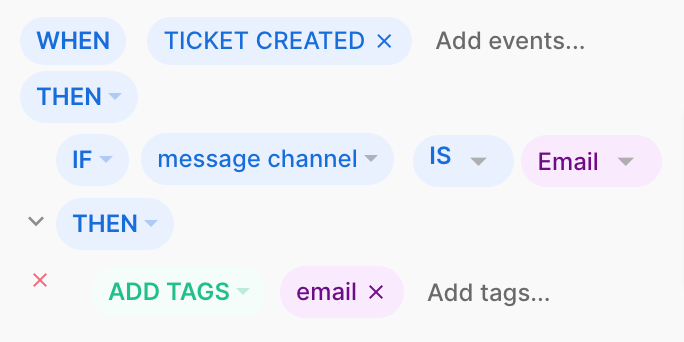
Remove Tags
Removing manually
You can manually remove any Tag in the ticket by clicking the x next to it.

Removing via Rule
You can create a Rule that will automatically remove a Tag from a certain group of tickets - for example, when a ticket is updated, the Tag NEW should be removed.
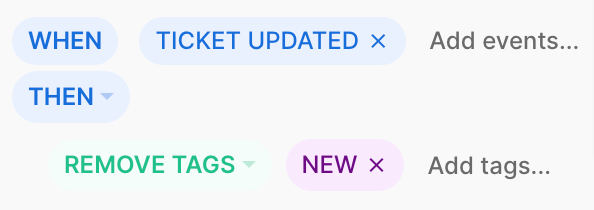
FAQs
What's the difference between Reset Tag and Add Tag?
The Reset Tag Action will remove all the previous tags from the ticket, while the Add Tag Action will just append the specified Tag to the ticket without removing the previous ones.
Is there a way to prioritize Tags?
No, but feel free to submit your request for a feature update on our Roadmap.
Which Tag will stay and which one will be deleted if I want to merge 2 Tags?
If you have a Tag named X, and you'd like to create a new one that'll be on the same tickets where you have your X Tag, so you create a Tag Y, when you go to merge them, you'll see that your old Tags will be replaced with your new one.
After you click on the Merge button, you'll see which Tag is going to stay, and which one is going to be deleted.
Can I edit the Tag area?
To improve the ticket interface, Tags are now hidden under the collapsable menu and lined up alphabetically, it cannot be modified.