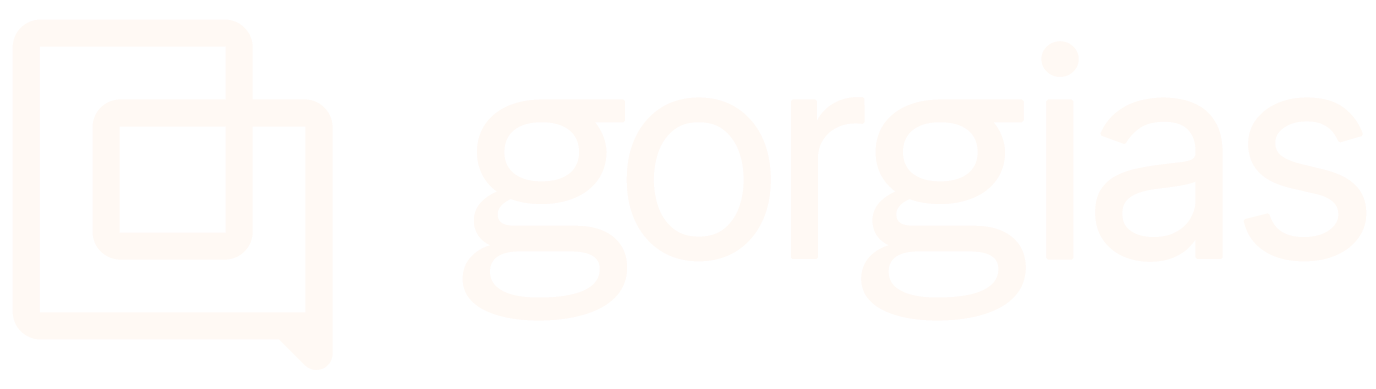Edit Chat copy and translationsUpdated 7 days ago
If you go to Settings -> Channels -> Chat -> your Chat integration -> Language and click on the Customize button at the right of the language you'd like to edit, it'll open a page where you edit your copy or translation.
You'll see the current (default) key value in your Chat's language on the left, and to the right, you'll see an empty field where you can write your version/translation.

If the key you want to edit contains {time}, you need to add it to keep the dynamic display of time in Chat.
Not all text keys are available to change (like those from Automate). We've included:
- Labels
- Automated messages from the email capture and auto-responder
- Automated messages from the offline capture (including subjects)
Specific Sections
Dynamic wait time
This section concerns the dynamic wait time in the Auto-reply with wait time section of the Preference tab.
The first 2 keys are used when the wait time is short (<1 minute) and depending on which email prompt setting you have - the first one is used with Optional and the second one with Always required.
The third and fourth keys follow the same logic for when the wait time is medium (between 1 minute and 15 minutes).
The fifth key is used when the wait time is long (>15 min) - when that happens, we display 2 prompts (Wait for live chat and Get replies by email). If the visitor clicks on Wait for an agent, we display key number 7 when the email prompt is set as Required and key number 8 when it's set as Optional.
Auto-responder
This section concerns the minutes and hours of the Auto-reply with wait time section of the Preference tab.
If you've selected the We typically reply in a few minutes, you have the first key that's displayed in the header and then the third and fourth keys that are used as the automated message.
If you've selected the We typically reply in a few hours, you have the second key that's displayed in the header and then the third and fifth keys that are used as the automated message.
Email prompt
This section concerns the Email capture section of the Preference tab.
If you've selected Optional, then the first key is used when the auto-responder section isn't enabled, the second one is used as a confirmation message when shoppers leave their email address and you have the dynamic auto-responder selected, and the third one is used as a confirmation message when shoppers leave their email address and you have one of the 2 static auto-responders selected.
If you've selected Required, then keys four and five are always used to ask for the email before the shopper can go any further in the conversation.