Convert Campaigns templatesUpdated 2 years ago
We're providing twelve general templates that can help you set up your Convert Campaigns so you can increase your conversion rate right away!
Before publishing them, make sure you add specific links and products that you want to promote. By default, the Campaign message will be in English, but you can always customize the message and translate it into other languages.
If you want to create custom campaigns from scratch, check out our Convert conditions glossary.
Steps
1. Navigate to Settings -> Convert -> your Chat -> Campaigns.
2. Click on the Create Campaign From Library button in the top right corner.
3. You'll see four sections that each have three templates to help you promote your products and services.
4. Add a specific template by clicking on its box.
5. You'll be taken to settings that need to be customized to boost the products/services that you want. You can also rewrite the proposed message.
6. When you're done, click on the Create button. You'll have the option to activate it immediately, or to save it as a draft for later customization.
You can see and manage the status of your Campaigns in Settings -> Convert -> your Chat -> Campaigns. Even when the Campaign has been enabled, you can easily customize the settings and/or messaging anytime and update it.
Increase Conversion Rate

Promote newsletter or SMS sign-up page for new visitors about to leave
This Campaign will target customers who have been on your website less than 4 times. It will pop up when they want to leave the page, whether it's during or outside of your business hours.
When you select it, you will be taken to the Campaign message editor. Before activating, you'll need to add the correct URL links to your newsletter/SMS sign-up pages and adjust the promotional offer.
Engage with customers on the cart page
We advise using this Campaign for customers who are checking their cart for some time. It will trigger only during business hours, and will offer help to those who may be having second thoughts.
You can enable this Campaign without any modifications.
Promote your sale collection for visitors about to leave
You can offer some incentive to customers who have been checking out your website more than 3 times before they leave. The Campaign will appear when exit intent is detected and will promote a special offer, regardless of your business hours.
When selected, it will take you to the Campaign message editor. Before activating, all you need to do is to add the correct URL link to your offer.
Increase Average Order Value

Offer 10% discount for visitors with high-value carts
This Campaign will give a gentle nudge to customers to shop some more. By default, it will appear only when they have more than $100 worth of items added to their cart, and will offer a 10% discount code for orders over $150. The Campaign will not pop-up if their order is already over $150.
If you opt for this Campaign, you will be taken to the Choose your Audience section where you can adjust the values. After that, you'll be taken to the message editor so you can insert the appropriate code before enabling it. If you don't have an active code that you can add, you can generate one by clicking Add.
Highlight free shipping benefit for customers near the threshold & offer accessories
Remind your shoppers of the benefit that you offer and suggest some items that will help them achieve the free shipping minimum. By default, the Campaign will appear if their cart selection has a value between $50 and $100.
If you select this Campaign, you'll first have the option to modify these amounts. After that you'll be taken to the message editor so you can add up your product suggestions (up to 5).
Suggest bundles when a single item is in cart
This Campaign will trigger based on your Shopify tag. Anytime the shopper adds one of the items marked with the tag and stays on the page for 5 more seconds, the Campaign will trigger to offer a complementary bundle item.
When you select this Campaign, you'll first have to add the tag that you want to target. The next step would be to add suggested bundle items (see the image above).
Highlight products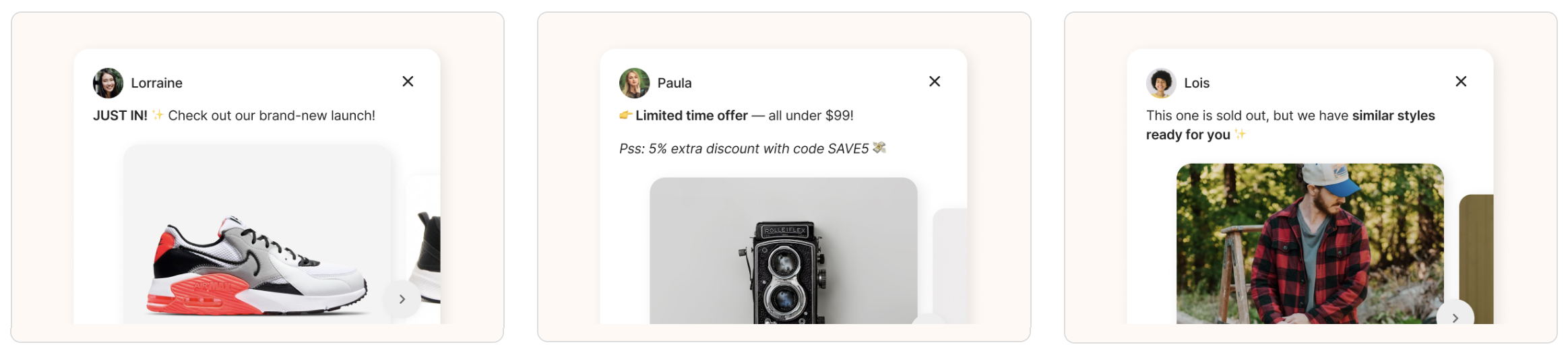
Announce new releases during the first few weeks
The Campaign will pop-up whenever the customer spends more than 10 seconds on your Collections page.
Before enabling it, all you have to do is add Shopify links to products that you want to promote. You can add up to 5 products.
Schedule limited time offer for items that require liquidation
This Campaign will also appear whenever the customer spends more than 10 seconds on your Collections page.
When selected, it will take you to message editor so you can add up to 5 suitable products and the appropriate discount code.
Suggest similar items for sold-out or back-ordered items
If one of your top sellers is currently out of stock, you can recommend other similar products. The Campaign will trigger if the shopper stays on the sold-out item page for more than 5 seconds.
When you opt for this Campaign, you will be taken to Choose your Audience section. There you'll need to enter the ending part of the URL that leads to your out-of-stock product. After that, you'll be taken to message editor where you can add up to 5 similar products.
Help & Educate Visitors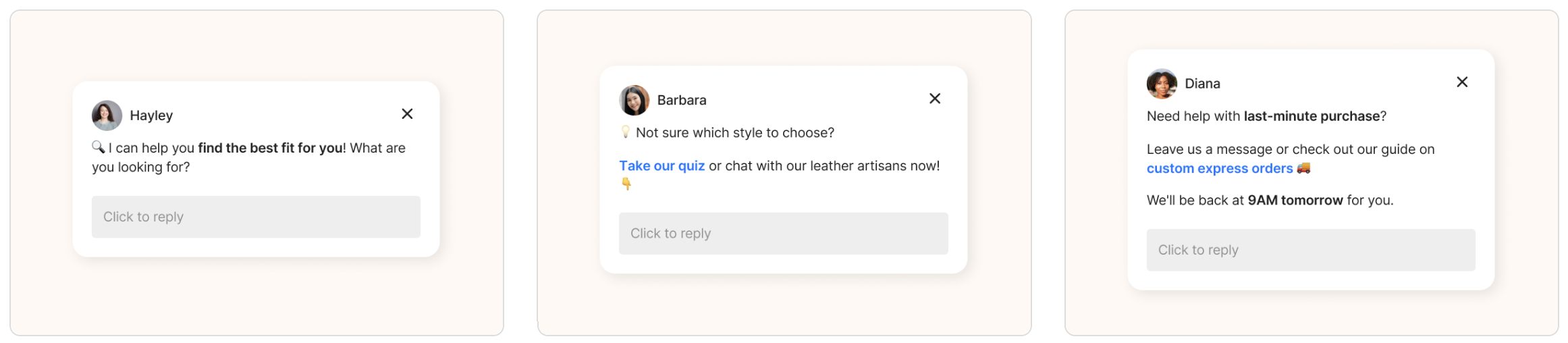
Offer a chat with your team to find the best fit
The Campaign will trigger whenever the merchants stay on any product page longer than 15 seconds.
You can enable this Campaign without any modifications, or you can customize the message before you activate it.
Promote quizzes that help customers choose their first purchase
If you want to gamify the shopping experience for your customers, you can select this Campaign. It will trigger if the shopper has visited your website less than 4 times for periods longer than 15 seconds.
When selected, you will be taken to the message editor so you can add the link to your quiz.
Link to a valuable resource outside of business hours
This Campaign will pop-up only outside your business hours, if the customer spends more than 15 seconds on your website.
Before enabling it, all you have to do is add a link to your adequate Help Center article or other similar resources.