Customize Help Center appearanceUpdated a year ago
Under the Appearance tab, you can customize your branding, theme, layout, and banner. Additionally, we'll show you how you can tailor your categories. You can change and update these settings at any time, even after your Help Center is already published.
Branding
First, you can set your Brand name, add your Standard, White Logo, and Favicon (JPG or PNG).

When it comes to logo size, the logo container has the following dimensions: 180px (width) and 32px (height) – horizontal logos will work best, and if it’s still too small, decreasing margins in the image should help.
Theme and fonts
You can choose between light and dark theme, and set the default font and the color that will be used for icons and hovers.
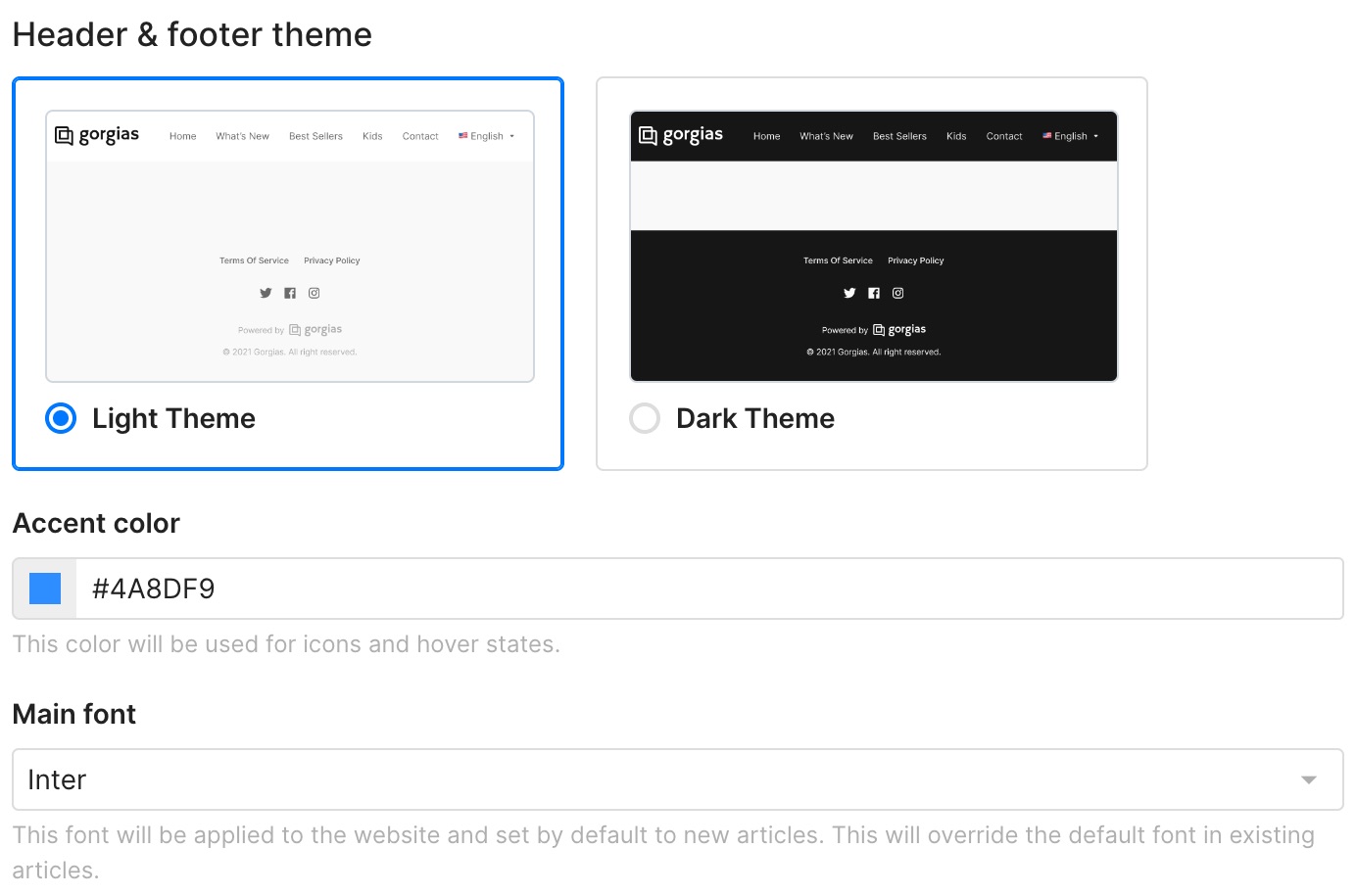
Changing the primary font to a custom font changes the Help Center pages' design. It can also affect the text of the article if the text doesn't have a font-family set in the article editor.
If a family font is set in the article editor, it's possible to remove the font using the Clear Formatting button in the text editor - then the article will follow the primary font.
Layout
Articles can appear in a 1-page layout or a card layout.
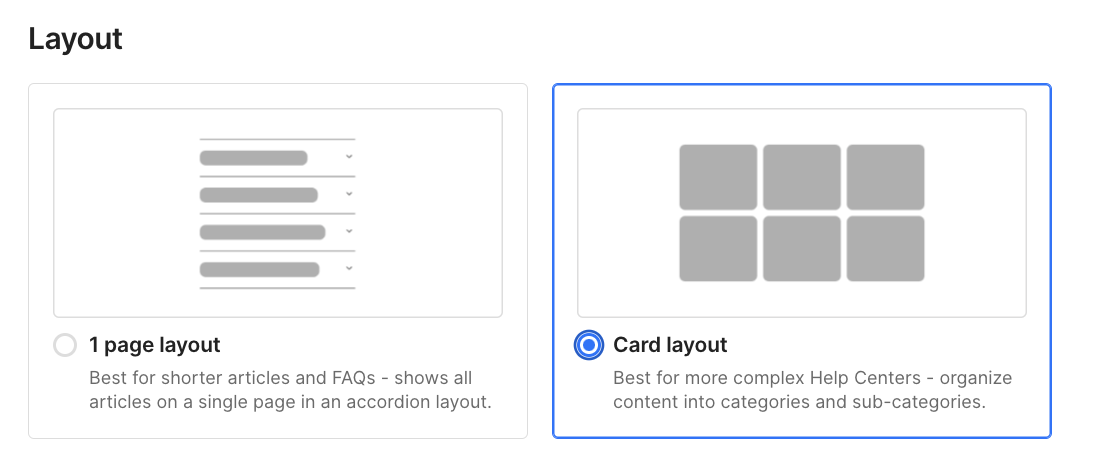
One page layout shows only titles of articles lined up in the accordion setting. Clicking on the article opens the drop-down slider and displays the text of the article without taking the shopper to the next page. This setting is convenient for short articles.
With the card layout, articles will be shown with titles and excerpts in separate boxes. Clicking on the article will show it on a new page.
One page layout will be disabled if you have multiple levels of categories. If you would like to use this layout, you'd need to move all categories to the top level to have this option available.
Articles in one-page layout settings will be limited to a maximum 16px font size and won't have heading text style options.
Banner settings
You can also enable the Search bar so your customers can search for articles on their own, set the banner Title, and choose a Background image for it.
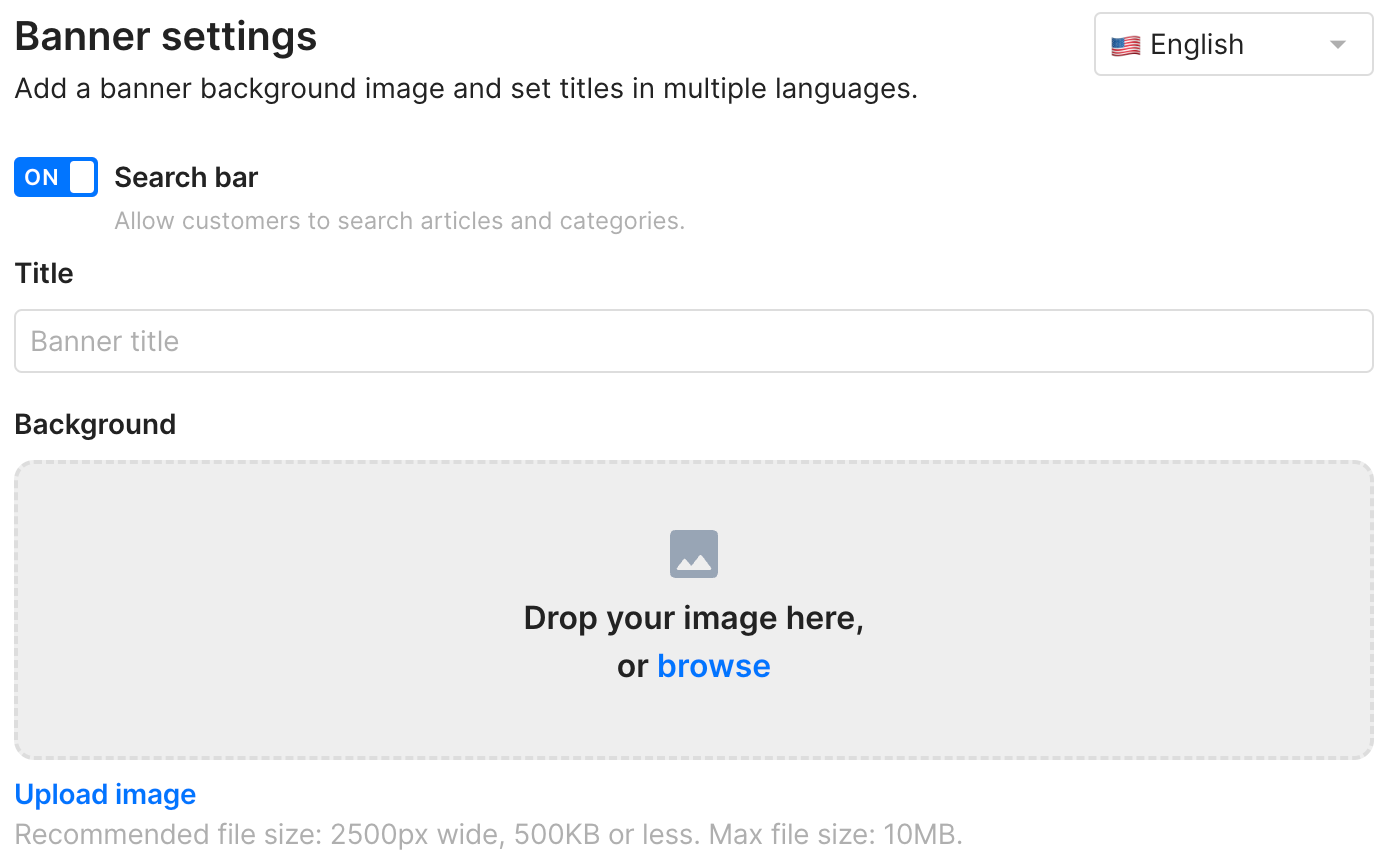
Category settings

Maximum file size is 10 MB, but it is recommended to upload images that are 500 KB or less, so it doesn't affect loading of your website. Recommended file size is 318 x 160px, or any image in 4:2 aspect ratio.
This is what the images will appear like on your live Help Center:
