Outlook SharedUpdated 9 months ago
If you're using Shared Outlook, this guide will help you set up forwarding for it - you'll need to be logged into Gorgias as an Admin and be logged into the inbox of the Shared email address.
Steps
1. Navigate to Settings -> Channels -> Email.
2. Click on Add Email Address in the top right.
3. Click on Connect Other Email Provider, enter your Shared email address there, and click on Connect This Email Account.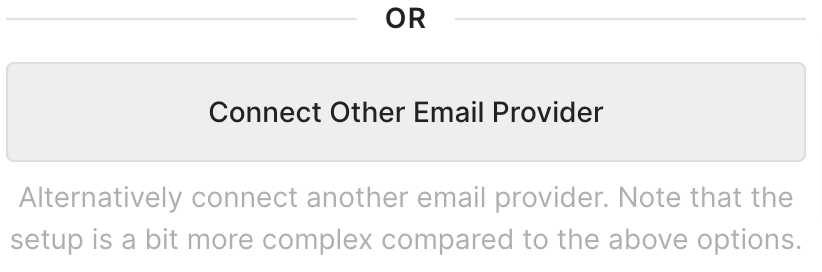
4. Navigate to your Outlook Admin portal, click on the Shared Mailbox you wish to integrate, and click on Edit under Email Forwarding.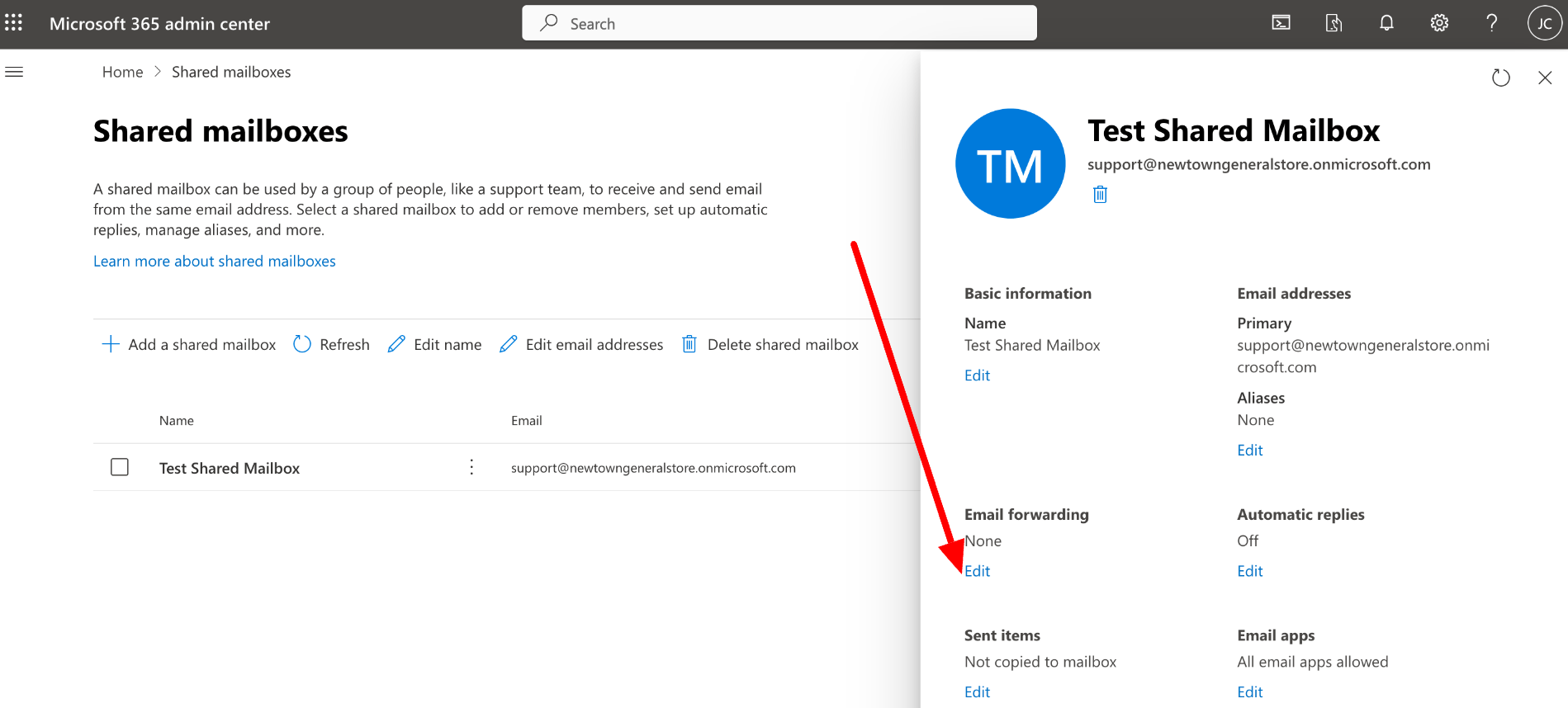
5. Navigate back to your Gorgias Email integration page, and copy your base Gorgias email address (it'll look like a long email with a bunch of numbers and letters).
6. Back in the Outlook Admin Portal, enter this email address into the Forwarding settings for the Shared Mailbox, under Forwarding email address, and click Save.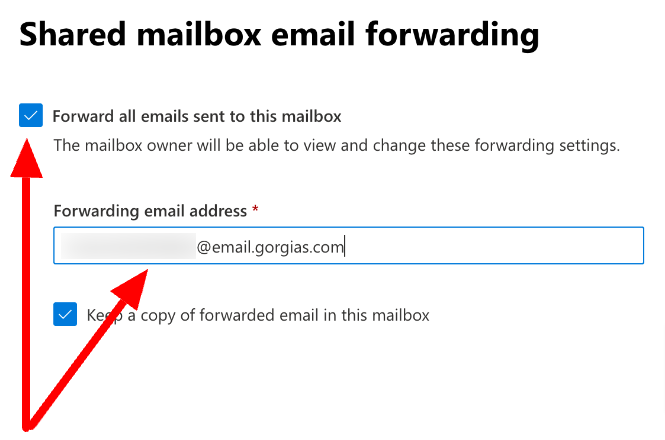
6. Navigate back to your Gorgias integration page and click on Verify Email Forwarding - a verification email should appear in your Gorgias account. It can take up to 20 seconds for this to happen and, if it doesn't, feel free to click on Re-Send Verification Email.
Domain Verification
All forwarding integrations require domain verification, to ensure maximum deliverability of emails - please check out our dedicated article and go through the steps there.