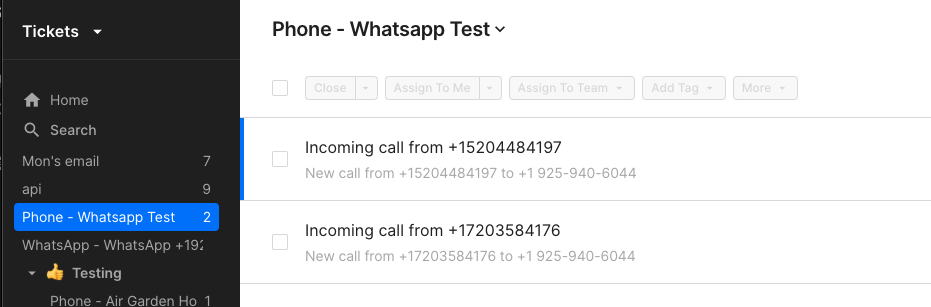WhatsApp 101Updated a year ago
The Gorgias integration with WhatsApp allows you to manage WhatsApp messages as tickets, review and respond to them directly from your helpdesk, and link customer profiles for personalized support.
The integration allows you to answer inbound customer inquiries without switching tabs.
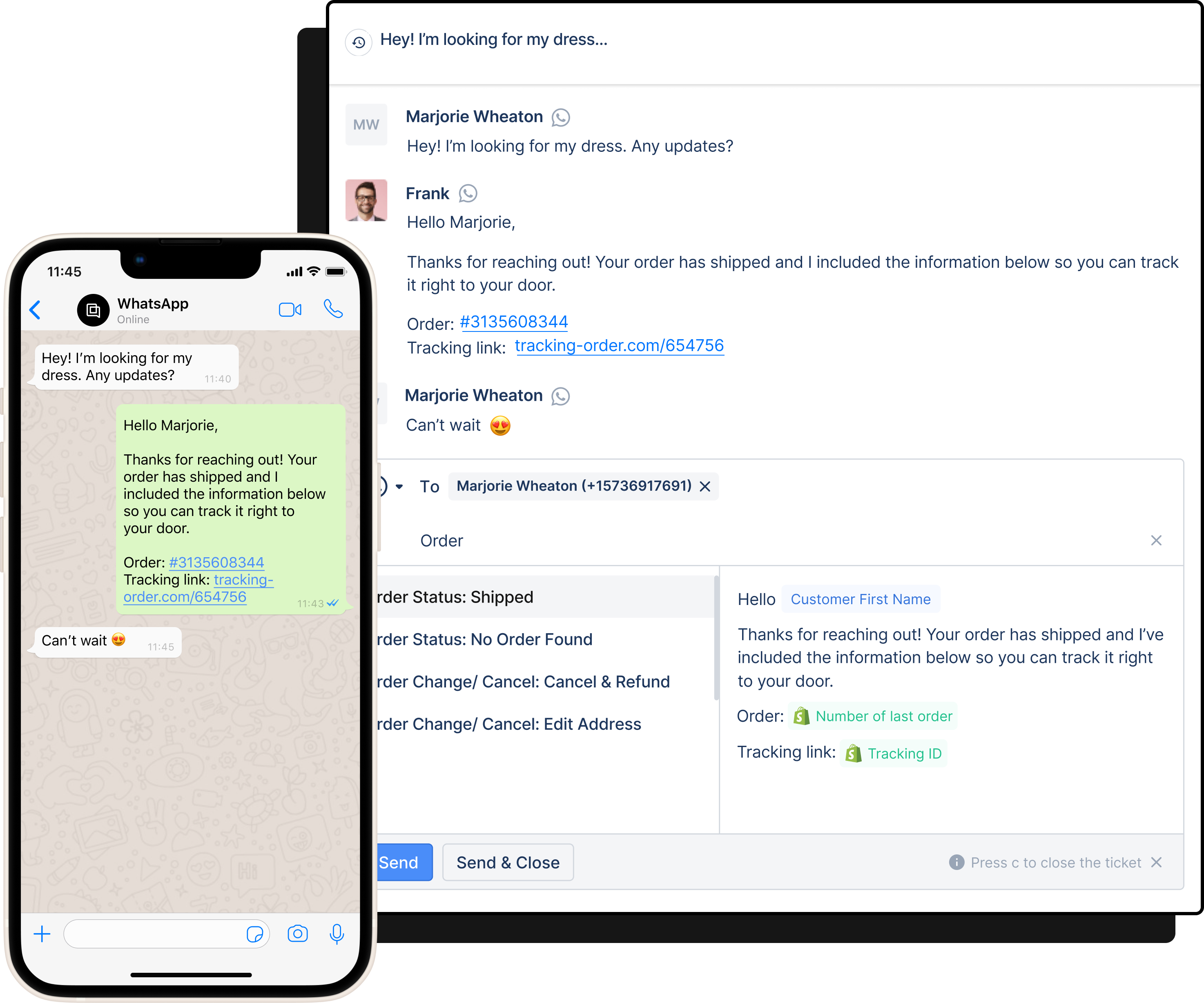
If the customer reaching out has data in your Shopify store, Gorgias will automatically link the person to their data, so you will be able to see all of the information in your sidebar. This is done by matching the number that the customer is reaching out from with the phone number in their Shopify profile.
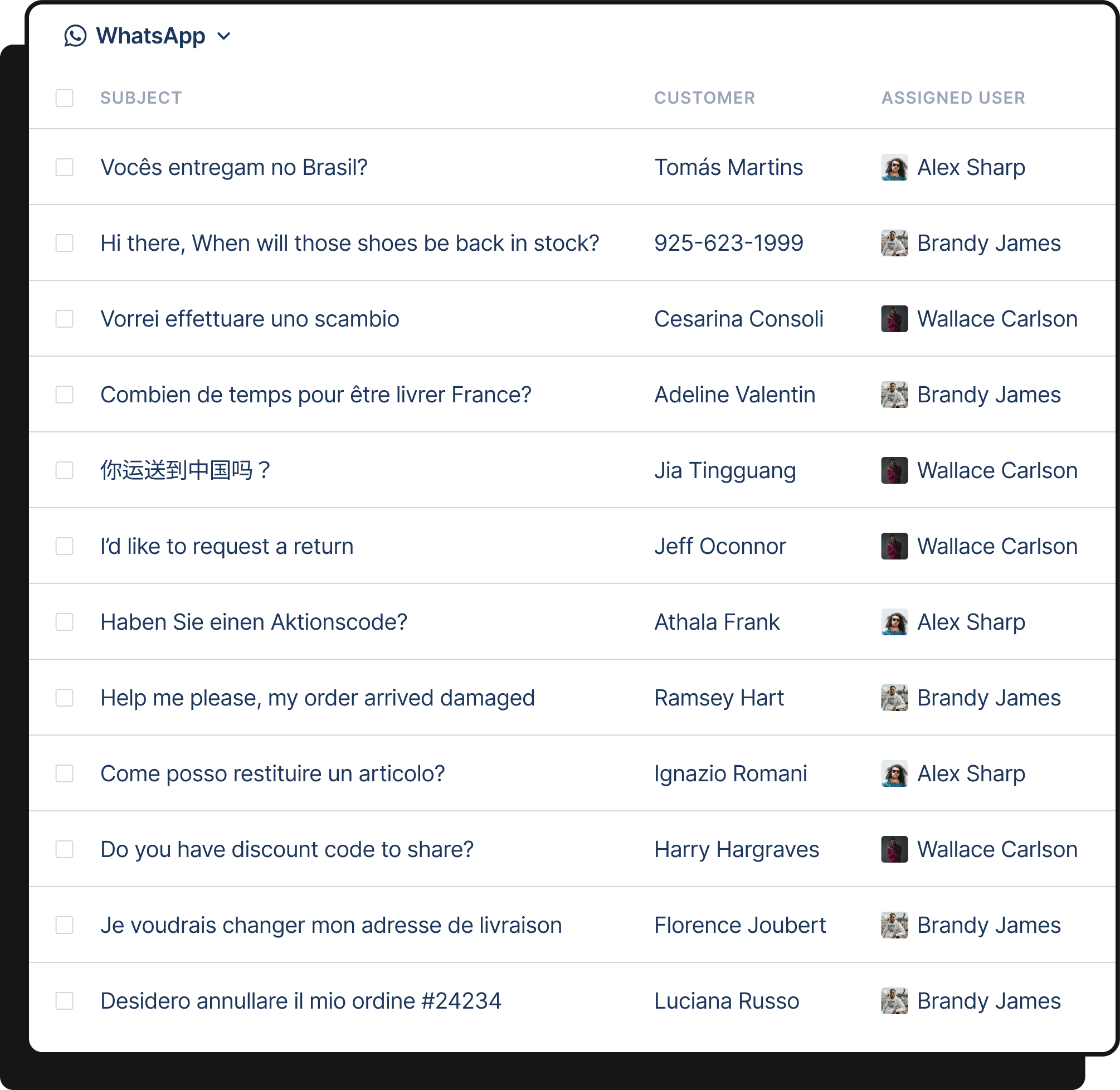
The Gorgias WhatsApp integration is designed to minimize response times by automating tasks through personalized Macros and Rules, allowing for effective customer support.
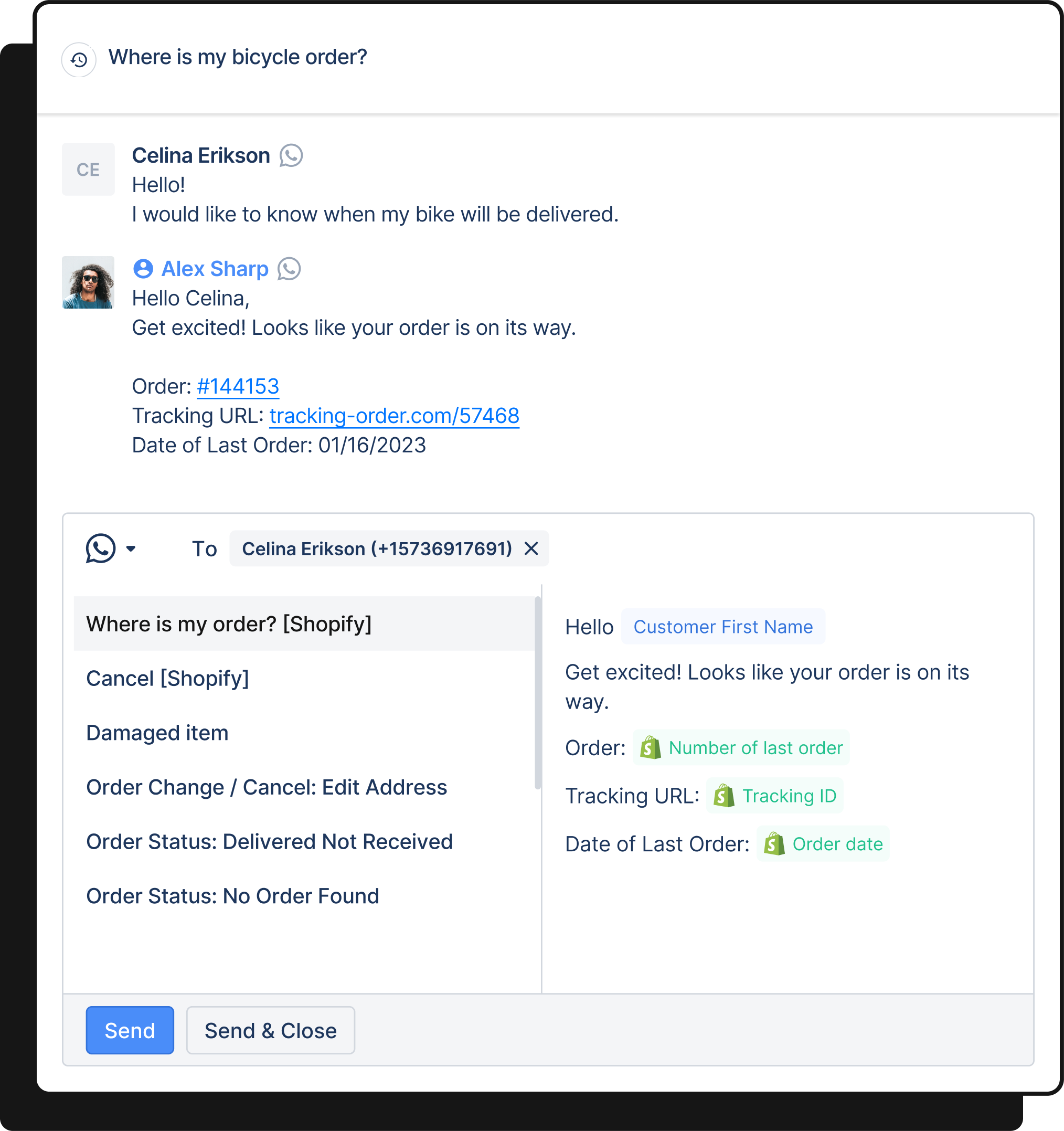
With Gorgias and WhatsApp, you can:
- Send and receive texts, audio clips, videos, and PDFs.
- Connect multiple WhatsApp Business accounts and phone numbers to a single Gorgias account.
- Answer inbound messages by using custom answers or Macros, or by using Rules and apply Tags.
- Gorgias matches the phone number from the WhatsApp message received to the right customer which allows having the full customer context right next to the WhatsApp ticket, with all of the data coming from Shopify and other integrations.
- Use the same numbers for Voice, SMS, and WhatsApp or set up custom workflows based on different phone number ownership.
- Keep visibility on when your messages are delivered and when they are read by your shoppers with Sent, Delivered, and Read receipts.
Steps
If you're using a Gorgias phone number, make sure to follow these steps first and, if you're looking to migrate your WhatsApp number from another provider to Gorgias, you can find the setup instructions here.
Before you start
To determine whether you should migrate a number or simply connect it to Gorgias instead, you should check the following:
1. Is this number currently connected to a WhatsApp Business or a WhatsApp account?
If the answer is no - there's no need to migrate and you can simply use the Connect WhatsApp Business button.
2. Is this number currently connected to WhatsApp via the native WhatsApp mobile app or the desktop app?
If the answer is yes - delete the number from the app and use the Connect WhatsApp Business button.
If the answer is no - proceed with the instructions on how to Migrate your number from another provider.
Connect WhatsApp Business (non-Gorgias number)
1. Go to Settings → App Store -> All apps → WhatsApp.
2. Click the Connect WhatsApp Business button.
3. After that, a Facebook-branded new tab will be opened - don't close this tab until you've successfully connected WhatsApp.
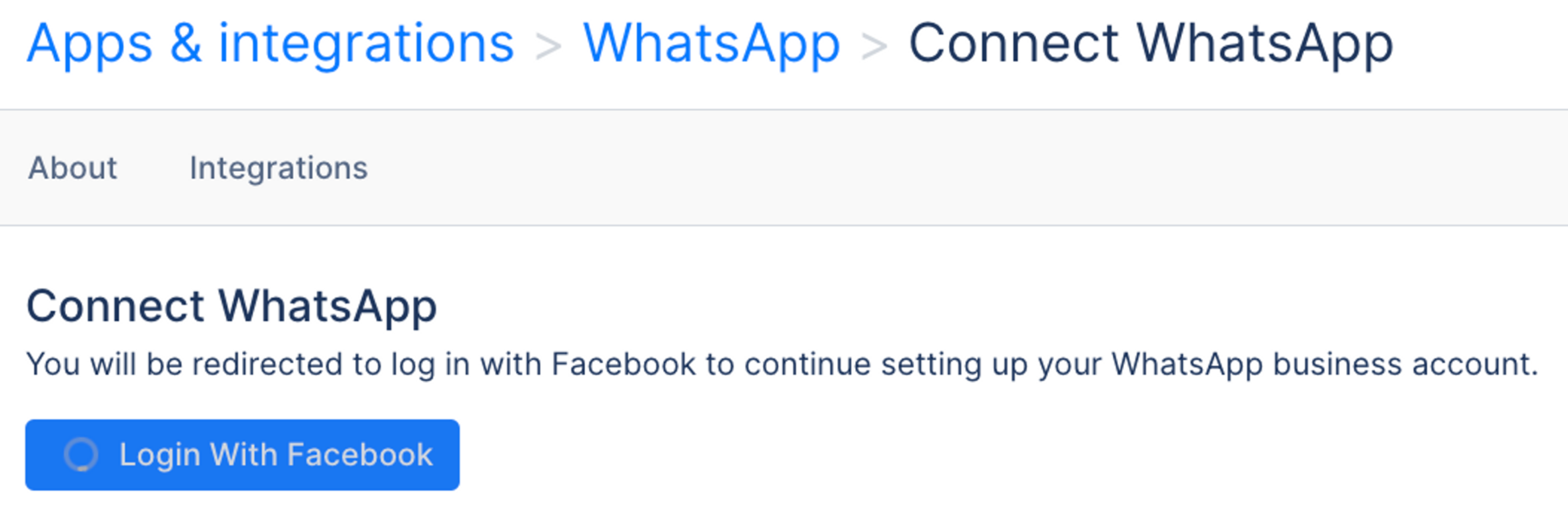
If the tab doesn't appear, turn off any ad-blockers you might have running. In the rare instances you still can’t access the page, try using a different browser. Also, ensure that your User Role allows you to view this tab.
4. Sign in to your Facebook account associated with your Meta Business Account.
5. Select Get Started then Confirm.
6. Select the Meta Business Account that you want your integration associated with (or create one if you don’t have one yet).
7. Create your WhatsApp Business Account (or select an existing one) - you'll be asked to submit your Display Name, Category, and Business Description.
8. Submit your WhatsApp Business number for verification - submit the phone number that you plan to use as your Whatsapp Phone number (it must meet the following requirements).
If you're registering a phone number hosted through Gorgias, you must follow these steps to ensure that you can verify the number.
9. Receive your verification code through SMS or a Voice Call and submit it in the Facebook creation flow.
10. After finishing the integration creation flow, your integration should be created. Return to the Gorgias tab and wait for a moment.
After the integration is completed, you will be able to see your phone number on the integrations page.
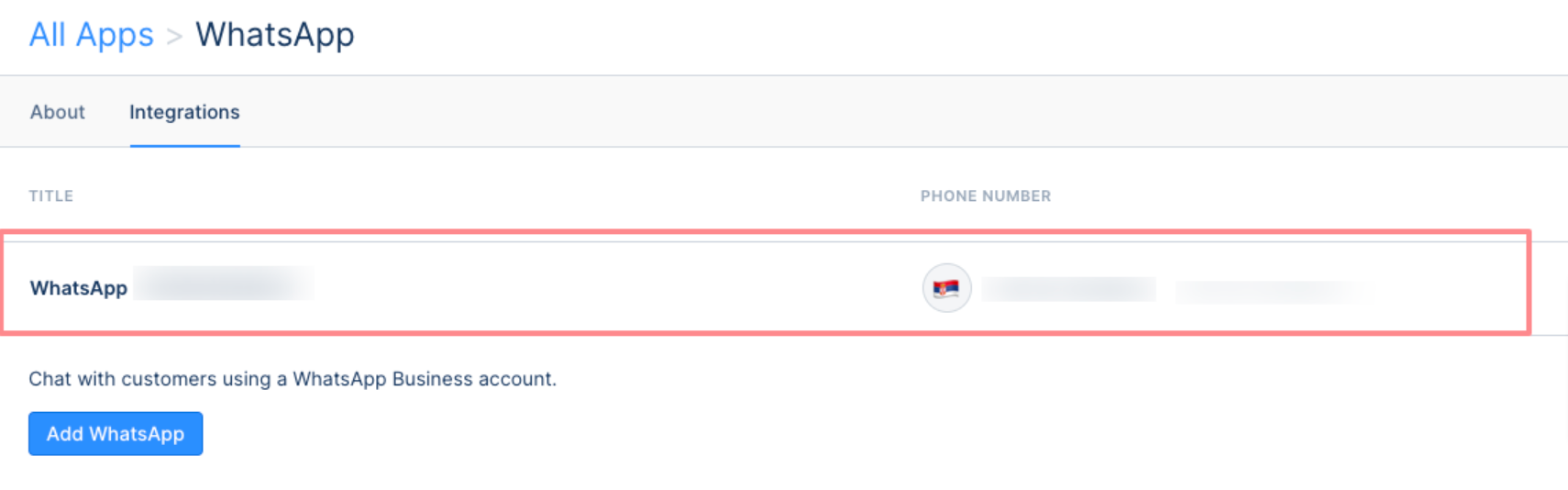
Connect WhatsApp Business (Gorgias number)
If you currently have an existing WhatsApp Business Account integration account through the Whatsapp Business app, you must delete the existing Whatsapp business account before you can integrate through Gorgias.
If you migrate from the Whatsapp/Whatsapp Business app, you'll only be able to access that account through Gorgias - you won't be able to have the account on both the app and in Gorgias simultaneously.
WhatsApp Macros and Rules
Now that you've created your integration, let's go over some examples of how you can create Macros and Rules for WhatsApp.
To create a Macro, navigate to Settings -> Productivity -> Macros and click on the Create Macro button in the upper right corner.
You can use this same Macro to create an Auto-reply Rule for WhatsApp tickets. Go to Settings -> Productivity -> Rules, click on Create Rule button in the upper right corner and then Create Custom Rule.
Here's the basic setting of the Rule:
You can further modify the Rule to your preference, assign these tickets to certain Agents or Teams, Snooze them, or Auto-close them.
WhatsApp Business Account customization
1. Visit Facebook Business Manager’s Whatsapp Settings Console and select Overview in the nav bar, which can be opened by scrolling to the left side of the page.
2. Select the specific Whatsapp phone number you want to edit to open that Whatsapp phone number’s Settings page.
3. Under Settings → Profile, you'll see an editable settings page where you can change your profile picture, description, and contact information.
Outbound conversations and phone number limits
If you haven’t undergone Meta’s Business Verification process, you'll by default be limited to two phone numbers and 250 Business-Initiated Conversations every 24 hours - these limits can be raised by verifying your business through Meta.
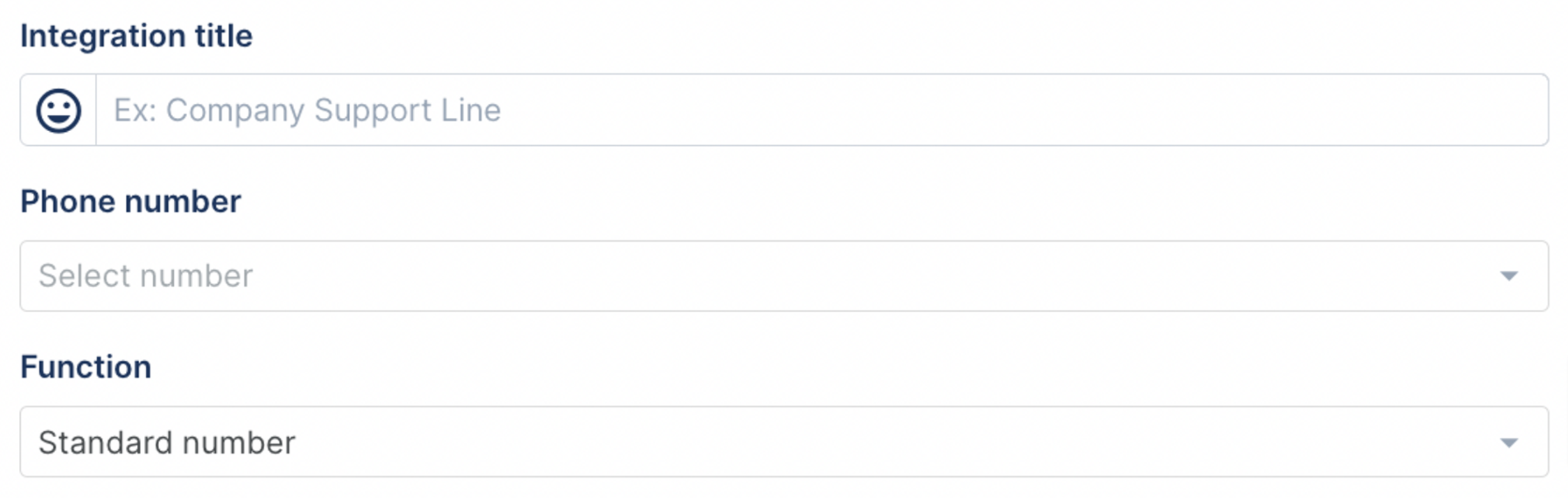
-0dad25c6-5c56-4efa-aacb-435918159949.gif)
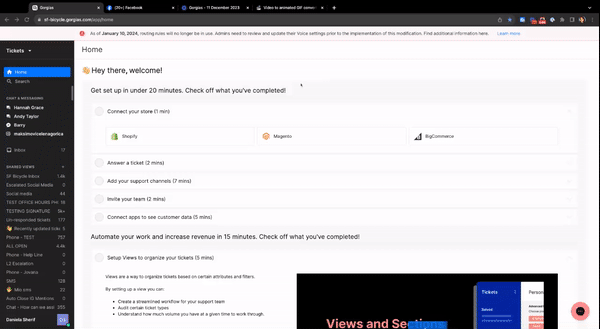

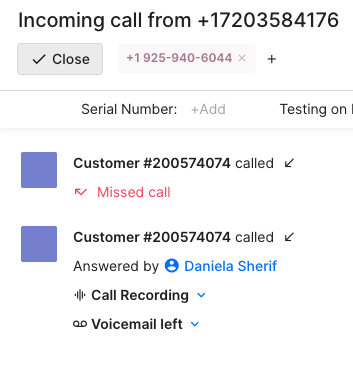 8. Once you get it, input the verification code, and then click Next -> Finish.
8. Once you get it, input the verification code, and then click Next -> Finish. %2020.24.33-de1846f6-627b-4aad-9128-e32aecc5e1fa.png)
%2020.24.51-24687582-577b-4161-829e-5bfec8f1ab2c.png)