Adding values to a domain registrarUpdated a year ago
Here you'll find instructions for some of the most popular domain registrars. While all registrars are very similar, some of the steps might slightly differ but, no matter the differences, the values should be added in the same way.
If you're having issues with your domain verification, please review Email domain verification 101 and Domain verification FAQs.
If you're unsure of the steps in your domain registrar, we advise contacting your provider's Support Team for the most precise assistance.
Domains
GoDaddy
Copy the Host value from Gorgias, then paste it into the Name field of the DNS records editor, for each DNS record.
Example: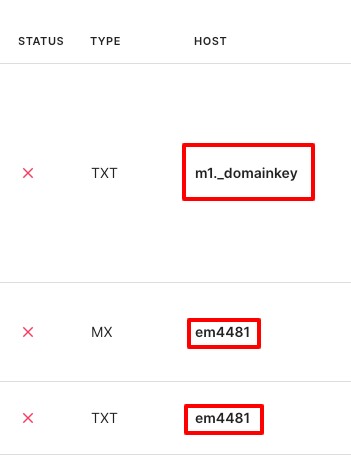
In this case, only the values m1._domainkey and em4481 should be inserted into the GoDaddy's Name field.
- Log in to your GoDaddy account.
- Select the domain you are verifying to access the Domain Settings page.
- Select Add New Record and then select the appropriate type from the Type menu (for example, MX).
- Enter the details for your new record.
- Select Add More Records to add multiple DNS records at the same time.
For more information about adding new DNS records, please check GoDaddy's articles.
Namecheap
Copy the Host value to be inserted in the DNS records editor, for each DNS record.
Example:
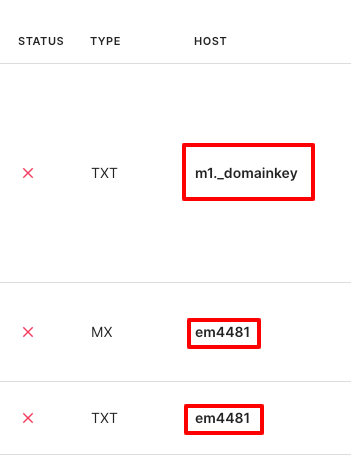
In this case, the values m1._domainkey and em4481 should be inserted into the Namecheap Host field.
- Log in to your Namecheap account.
- Go to the Domain List and select the domain you want to verify. Navigate to the Advanced DNS tab.
- Add a new TXT record / MX record with the verification code provided by SendGrid or Mailgun.
Bluehost
Copy the Host value to be inserted in the Name/Refers to field of the DNS records editor, for each DNS record.
Example: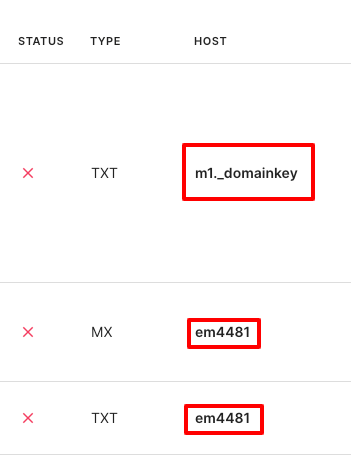
In this case, the values m1._domainkey and em4481 should be inserted into the Bluehost's Name/Refers to field.
- Log in to your Bluehost account.
- Go to the Domains section.
- Select the domain you want to verify and click on Manage.
- Under the DNS Zone section, add a new TXT record / MX record with the verification code provided by SendGrid or Mailgun.
HostGator
- Log in to your HostGator account.
- Go to the Domains section.
- Select the domain you want to verify and click on Manage. Navigate to the DNS Zone Editor.
- Add a new TXT record / MX record with the verification code provided by SendGrid or Mailgun.
Squarespace (ex Google Domains)
Copy the Host value to be inserted in the DNS records editor, for each DNS record.
Example:
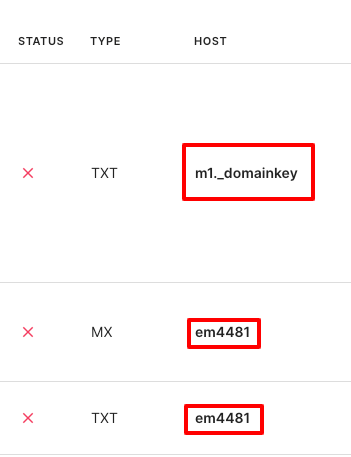
In this case, the values m1._domainkey and em4481 should be inserted into the Squarespace Host field.
- Log in to your Squarespace account.
- Select the domain you want to verify.
- Go to the "DNS" tab.
- Add a new TXT record / MX record with the verification code provided by SendGrid or Mailgun.
Name.com
Copy the Host value to be inserted in the DNS records editor, for each DNS record.
Example:
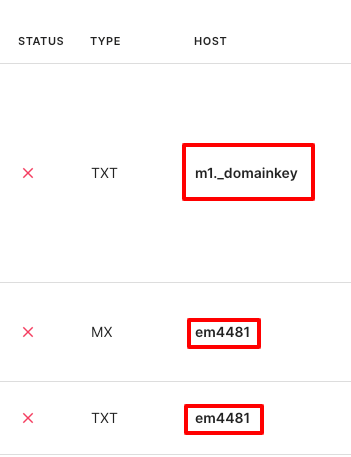
In this case, the values m1._domainkey and em641 should be inserted into the Name.com Host field.
- Log in to your Name.com account.
- Go to the My Domains section.
- Select the domain you want to verify.
- Click on Manage DNS Records.
- Add a new TXT record / MX record with the verification code provided by SendGrid or Mailgun.
1&1 Ionos
Copy the Host value to be inserted in the DNS records editor, for each DNS record.
Example:
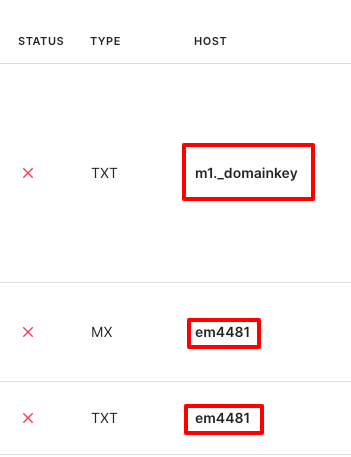
In this case, the values m1._domainkey and em4481 should be inserted into the 1&1 Ionos Hostname field.
- Log in to your 1&1 IONOS account.
- Go to the "Domains" section.
- Select the domain you want to verify.
- Navigate to the "DNS" settings.
- Add a new TXT record with the verification code provided by SendGrid or Mailgun.
Hostinger
Copy the Host value to be inserted in the Name field of the DNS records editor, for each DNS record.
Example: 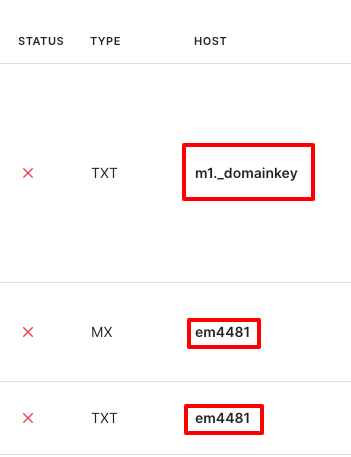
In this case, only the values m1._domainkey and em4481 should be inserted into the Hostinger Name field.
- Log in to your Hostinger account.
- Go to the Domains section.
- Select the domain you want to verify.
- Click on DNS Zone Editor.
- Add a new TXT record / MX record with the verification code provided by SendGrid or Mailgun.
Dreamhost
Copy the Host value to be inserted in the Name field of the DNS records editor, for each DNS record.
Example:
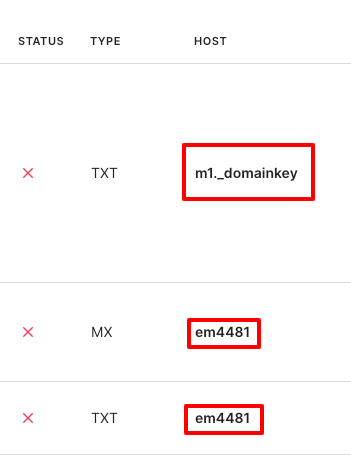
In this case, the values m1._domainkey and em4481 should be inserted into the Dreamhost Name field.
- Log in to your DreamHost account.
- Go to the Domains section.
- Select the domain you want to verify.
- Click on Manage Domains.
- Under the DNS section, add a new TXT record / MX record with the verification code provided by SendGrid or Mailgun.
Shopify
Copy the Host value to be inserted in the DNS records editor, for each DNS record.
Example:
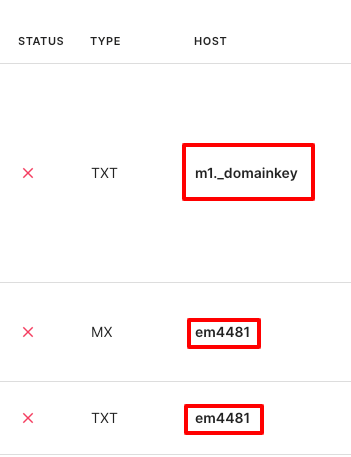
In this case, the values m1._domainkey and em4481 should be inserted into the Shopify Host field.
- Log in to your Shopify account.
- Go to the Online Store section.
- Select Domains.
- Click on DNS settings
- Add a new TXT record / MX record with the verification code provided by SendGrid or Mailgun.