Review your Convert campaign performanceUpdated 5 months ago
As you start to run campaigns with Gorgias Convert, you can review the effectiveness of your campaigns by visiting the Campaign report.
In the Campaign report, you can see how much revenue your Convert campaigns are generating for your store. Leverage data on impressions, engagements, and orders to see which campaigns are successful and identify opportunities to improve your campaign segments, messaging or product offerings.
Requirements
- You must have an active Convert subscription
- Any role in Gorgias (Observer → Admin) may view the Campaign performance report
- Only Team Leads and Admins can download data
Review your campaign performance data
- Go to Settings → Convert
- Select a Chat from the sidebar, then select Performance
- Use the menus at the top of the page to filter your data
- Open the campaigns menu to filter data to a specific campaign. Deselect to see data for all campaigns.
- Use the calendar menu to select a date range
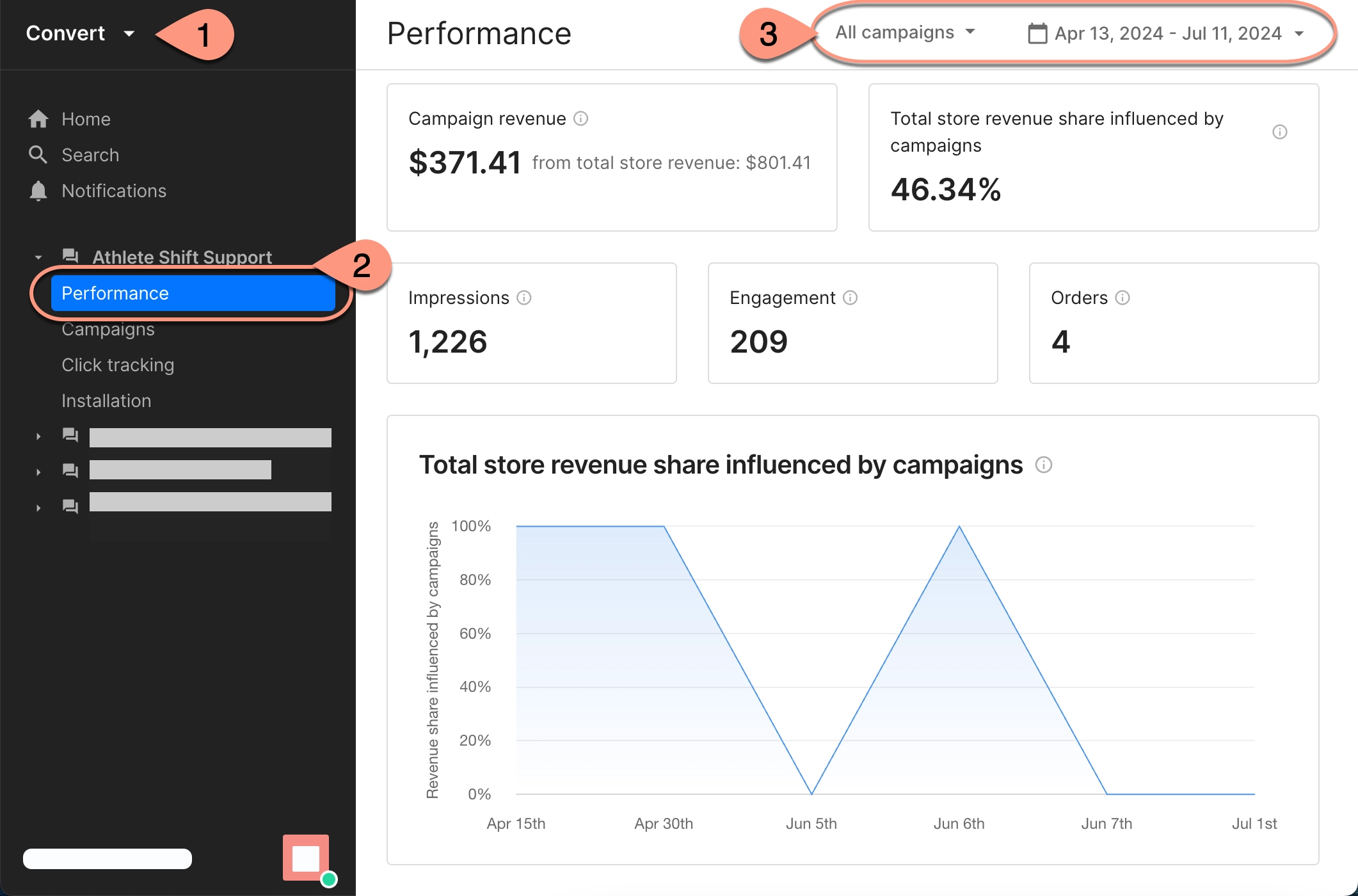
How to read campaign performance data
Using the data from the report, you can evaluate the overall effectiveness of your Convert campaigns.
- Pay attention to how the number of impressions leads to engagements with your campaigns. This represents your click-through rate or how often shoppers interact with your campaign.
- From there, look at the number of orders to see how shoppers who interact with a campaign ultimately follow through with a purchase. This gives you a total conversion rate, and translates into campaign revenue (how much revenue the campaign generated for your store).

Here’s a breakdown of the metrics in the Campaign Performance report:
| Metric | Description |
|---|---|
| Campaign revenue | The sum of revenue generated from your campaigns Learn how we attribute revenue to campaigns |
| Total store revenue share influenced by campaigns | The % of revenue that can be attributed to campaigns |
| Impressions | The number of times campaigns were shown to shoppers |
| Engagements | The number of times shoppers interacted with a campaign. Shoppers interact with a campaign when:
|
| Orders | The number of orders created after shoppers engage with a campaign |
Orders generated from campaigns
You can also use the Campaign Performance report to get a detailed view of each of the orders generated from your campaigns. Order data allows to you understand which products perform best within campaigns and helps you make decisions about how to optimize campaign messaging.
- Go to Settings → Convert
- Select a Chat from the sidebar, then select Performance
- Click on the Orders tile to open a detailed list

The detailed view of orders includes the following information:
| Data | Description |
|---|---|
| Order ID | The Order ID in Shopify |
| Date | Date when the order was made |
| Campaign attributed | Name of the campaign that the order is attributed to |
| Customer | Name of the customer |
| Amount | Total order value |
| Items | # of items included in the order |
Download your order data
From the report, you can download your order data in a .csv file. This is particularly useful if you want to work with the data directly on your computer or upload it for analysis using other tools.
- Open the Campaign Performance report, then click on the Orders tile to open a detailed list
- Select Download All Orders to export the data in to
.csvfile- A link to download the file will be sent to your email inbox
- The file is available to download from your email for 7 days before being deleted
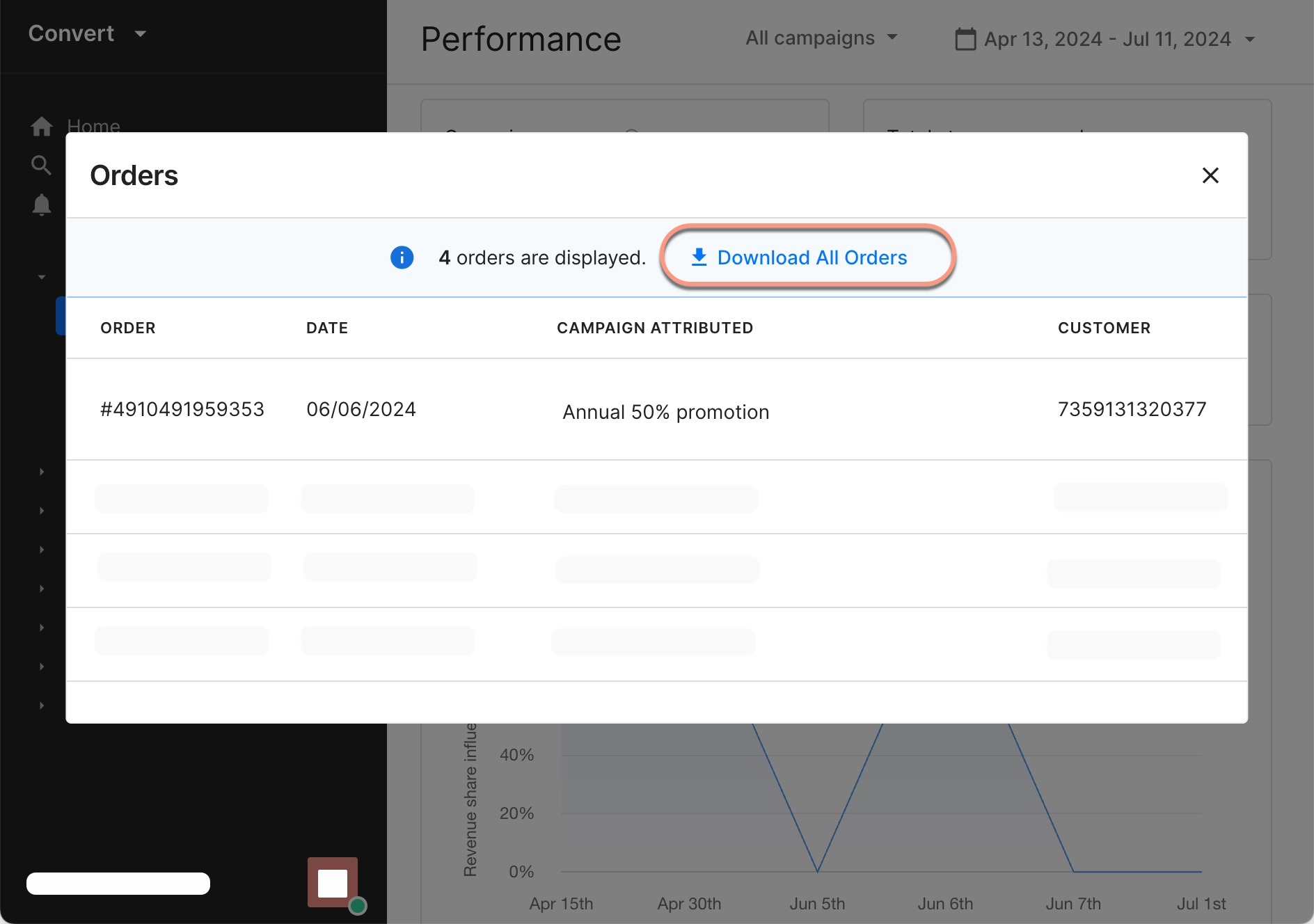
FAQs
How is revenue attributed to Convert campaigns?
When your store receives a new order, we attribute the order to a Convert campaign if matches any of the following scenarios:
- A shopper applied a discount code shown from a Convert campaign when making a purchase
- A shopper added a product to their cart from the product card featured in the Convert campaign and completed the order
- A shopper clicked on a product recommendation from a Convert campaign and then placed an order containing the recommended product
- A shopper clicked on a link in a Convert campaign and placed an order within 24 hours
- A shopper opened a ticket from a Convert conversational campaign and placed an order within 5 days