Tickets Sidebar 101Updated 4 months ago
The tickets sidebar to the left shows your Views and Sections:
- Views are filtered groups of common ticket types that allow you to streamline workflows.
- Sections are collapsable groups of Views, usually grouped by the team, brand, or channel.
You can choose to display our default Views or create your own custom ones. You can also easily switch between tickets by enabling the Tickets panel.
Organizing the sidebar
The default Views are determined by the Admins of the account and will always be shown at the top of the sidebar for everyone.
Other Views can be organized as Shared or Private and each user can choose whether they want to see shared or private views first by simply dragging and dropping.
The width of the ticket sidebar can also be adjusted to better fit your screen - simply drag the right edge to the left or the right to resize it.
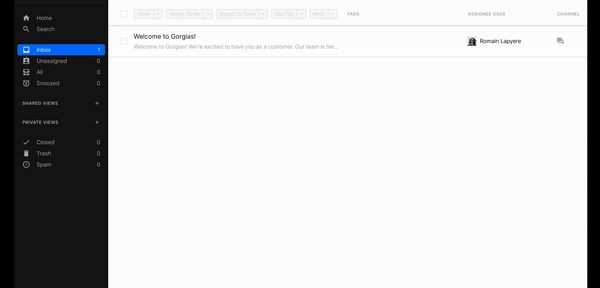
Default Views
Admins can set up and control the default Views that'll be shown in everyone’s tickets sidebar by going to Settings -> Ticket management -> Default views.
They'll be able to choose from the following:
- Inbox - Open tickets assigned to me
- Unassigned - Open tickets not assigned to anyone
- All - All open tickets
- Snoozed - Snoozed tickets assigned to me
- Closed - All closed tickets
- Trash - Deleted tickets (purged after 30 days)
- Spam - Tickets identified as spam (purged after 30 days)
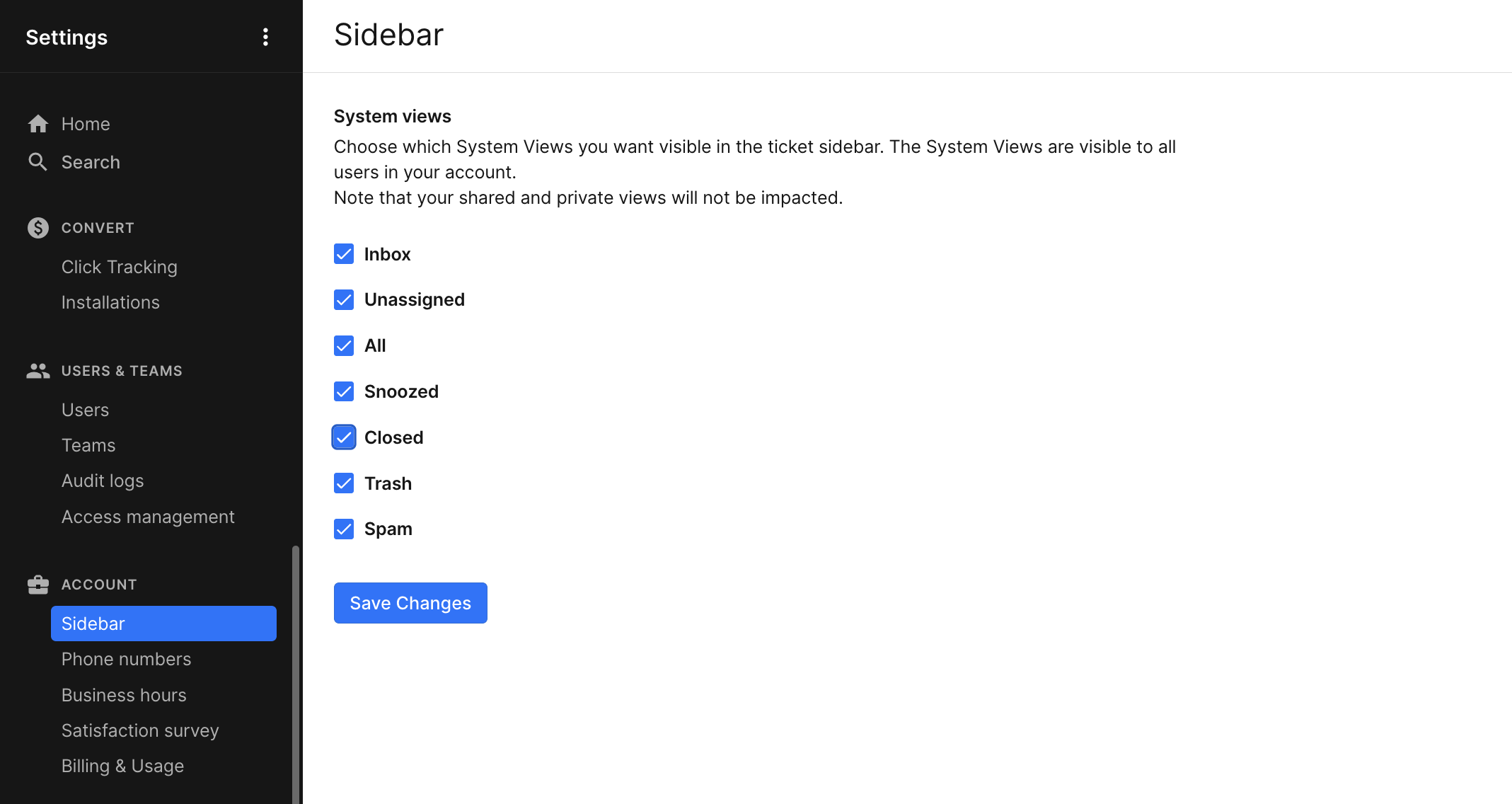
Admins will be able to edit this as many times as they like - agents won't be notified of any changes to system Views and won't be able to customize that part of the sidebar.
Above Shared Views, the navigation bar is also organized into 2 sections:
- With Auto-Assignment and Availability on -> the Chats section which includes all open Chats assigned to you.
- With Auto-Assignment off and Availability on -> the Chat & Messaging section which includes all Chats, social media DMs, and SMS, regardless if they're assigned to you or unassigned.

Custom Views
You can segment tickets based on attribute filters:
- Channel - all Email tickets, all Chat tickets, all social media tickets, etc.)
- Tag - all tickets tagged as urgent, all tickets tagged as order status, etc.)
- Status - all open tickets, all closed tickets, all snoozed tickets)
- Assignee - all tickets assigned to you, all tickets assigned to the Support team, etc...)
While Views may look the same as folders in an email, they're dynamic, not static - tickets can't be manually moved between them. Instead, tickets appear in 1 or more Views based on their attributes - if the ticket meets the View filters it'll appear in that View, if it doesn't, it won't.
Tickets panel
By enabling the Tickets panel, agents can see the list of tickets they aim to handle, without leaving the one they're currently replying to. This helps them focus on their work, while being aware of any new incoming requests.
The Tickets panel can be enabled or disabled by clicking on the square icon at the top of your left sidebar.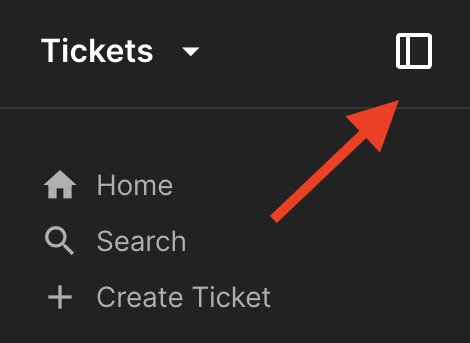
FAQs
How can Views help me streamline my workflows?
You can combine the usage of Rules, Tags, and View filters to ensure better ticket prioritization.
Why do some of my Views have a red exclamation mark next to them?
If you delete an integration, team, user, Tag, or customer that's used in the filters of a View, the View will automatically be deactivated.
Once this happens, you can update the filters, or delete the View if you don't need it anymore.
