Set up IVR for VoiceUpdated a year ago
Interactive Voice Response (IVR) triages inbound calls by providing callers with a menu of customizable options - to either forward their call to a selected phone number or play a message.
Callers respond to the IVR menu with their dial pad by dialing numbers 1-9 and, if no option is selected or an invalid option is selected, the IVR message will be replayed.
Four actions can be triggered by IVR:
| Option | Description | Result in ticket |
|---|---|---|
| Play message | The caller will be played a message, either a recording or text-to-speech. | No ticket will be created. |
| Forward call to a Gorgias number | The call will be routed to the selected Gorgias phone number. | A ticket is created through the Gorgias Voice integration selected during IVR, but no ticket is created through the IVR integration itself. |
| Forward call to an external number | The call will be routed to an external phone number. | No ticket will be created. |
| Send call to SMS | The caller will be played a message (recording or text-to-speech), and they will receive an SMS message to the number they're calling from | SMS ticket will be created. |
IVR tickets
When a caller goes through an IVR flow, the options they've selected aren't logged and tickets aren't always created - these are the scenarios in which tickets are/aren't created:
| Scenario | Result in ticket |
|---|---|
| The caller hears a played message, no voicemail left | No ticket created |
| The caller has their call forwarded to a Gorgias number, no voicemail left | Ticket created through the forwarded Voice integration |
| The caller has their call forwarded to a Gorgias number, leaves a voicemail | Ticket created through the forwarded Voice integration, including the voicemail recording |
| The caller has their call forwarded to an external number | No ticket created |
| The caller requests the call to be sent to SMS, they hear the voice message, receive SMS, the call ends | Ticket created through the SMS integration selected in this option settings |
Steps
1. Go to Settings -> Channels -> Voice.
2. Click on Add Voice in the top right corner.
3. Enter an Integration title, choose the Phone number, and select Interactive Voice Response (IVR) as the Function.
4. Click the Add Voice button and you'll be redirected to Voice settings.
5. Under Preferences, select whether you'd like to send your customers to voicemail outside business hours.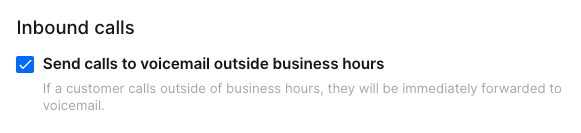
6. Under Voicemail, you can choose a voice recording, text-to-speech, or none and choose whether you'd like to allow voicemail at all.
 7. Under IVR, in the Greeting message section, you can choose a voice recording, text-to-speech, or none.
7. Under IVR, in the Greeting message section, you can choose a voice recording, text-to-speech, or none.
This is the message that will be played when a caller dials your number - it should include instructions on which options to choose (Dial 1 for Sales, 2 for Support, 3 for Billing...).
8. Still under IVR, in the Menu options section, you can set those IVR options.
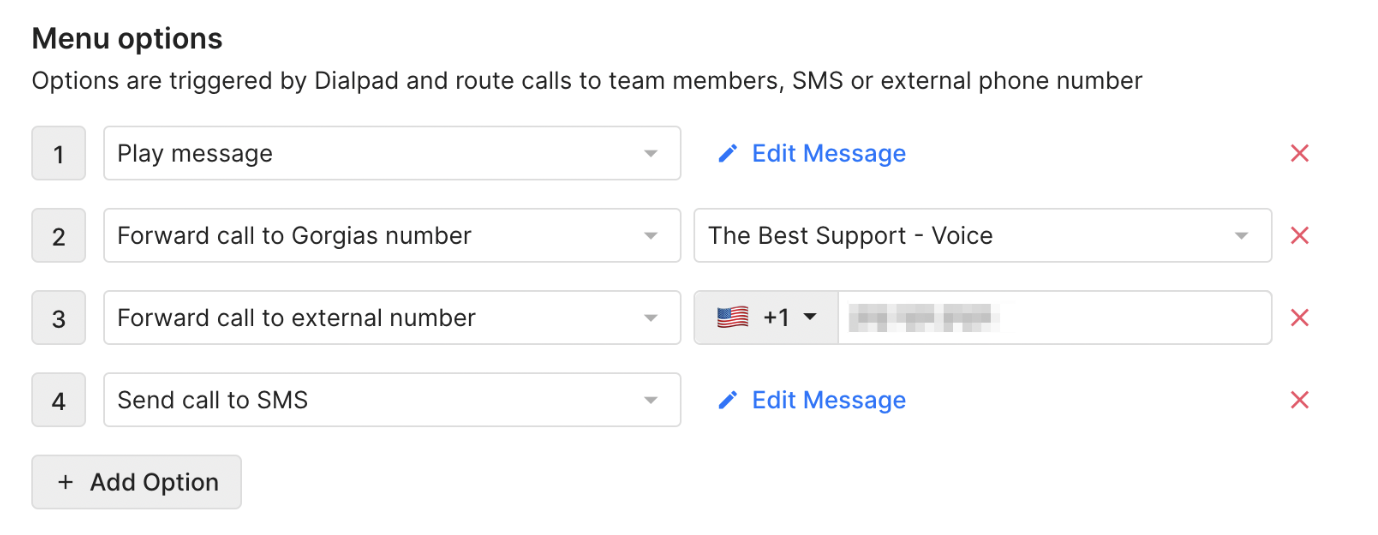
Play message
When you select this option, you'll be prompted to either upload a recording or enter text-to-speech.
Forward call to Gorgias number
To have this option enabled, you'll need to select a phone number from the dropdown menu.
Forward call to external number
For this option to work, simply enter the number you want calls to be forwarded to.
Send call to SMS
You'll be prompted to select SMS integration that will be used for text conversation. SMS can be sent only from native Gorgias integration. You will also need to either upload a recording or enter text-to-speech for the voice recording that the caller will hear when they select this option. Finally, you'll need to customize the message that will be sent to them via SMS.
.