Voice TroubleshootingUpdated 5 months ago
An error has occurred while trying to connect to the Gorgias Voice application
Please refresh your browser to reset the connection.
Microphone access hasn't been granted
1. From your Gorgias account, click the button next to the page URL.
2. Click on Site settings.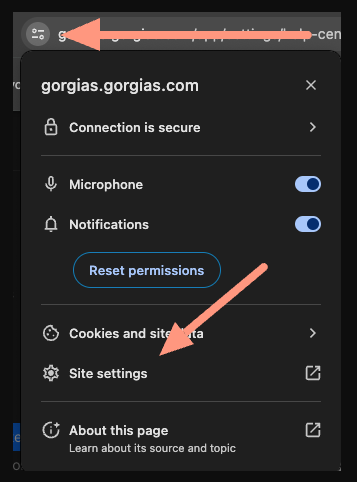 3. Check if your microphone permissions have been allowed and, if not, set them to Allow.
3. Check if your microphone permissions have been allowed and, if not, set them to Allow.
Poor network connection detected. Voice calls cannot be properly received or made until the connection improves
Please restart the network connection on your device.
I can't make or receive calls
Follow these three steps to troubleshoot issues with making or receiving calls using Gorgias Voice:
- Step 1: Clear your browser's cache and cookies, then start a fresh browser sessions
- Log out from the helpdesk, then clear browser's cache and cookies
- Close all browsers running Gorgias, then open a fresh browser session and sign in again
- Make sure you're using the latest version of your browser
- Step 2: make sure all notifications and permissions have been enabled
- The permissions you give to Gorgias in your browsermay be disabled after clearing the cache and cookies
- Watch this video to learn more how re-enable your permissions
- Step 3: make sure your network is running properly
- have your agents complete this network test from Twillio
- If the results of the test are green, your network is running well to use Gorgias Voice
- If any results of the test are red, please send a screenshot to our Support team to review
My headset isn't working
If you're experiencing issues with speaker volume or background noise, the following steps can help you resolve these issues:
| Cause | Steps to resolve |
|---|---|
| Internet connection | We recommend using an ethernet connection over Wifi whenever possible for the most optimal experience. Internet connection issues are the most common cause of these types of problems, so please check your connection and try to call the customer back after a few minutes. You can do a test here as well - it’s a pretty quick test (around 2 minutes) to perform which will test a variety of scenarios and, with the obtained information, you'll know if this is the cause of your troubles. |
Computer audio settings | Check the audio settings on your computer so that output and input are set up correctly (instructions for Mac OS and Windows are below). |
| Browser audio settings | Check that access to your microphone is enabled in your browser settings. |
| Carrier | Sometimes the person on the other line is using a carrier that isn’t able to successfully connect with our carrier. If the same issue happens often with the same caller, they'd need to report this to their phone provider. |
If you're using a Mac with Mac OS -> most USB headsets will work, but your best bet is to use a mini-jack headset with Mac as it'll be recognized automatically. If you're using a USB headset, you'll have to follow the steps below every time you plug/unplug your headset or relaunch your session.
- Click on the Apple button in the top-left corner of your screen
- Open System Preferences and look for the Sound section
- Select your headset for sound output and input
- Quit and relaunch the app
If you've updated to Mac Mojave or above, make sure to allow the microphone to access your browser in the Security & Privacy settings on your computer.
If you're using a PC/laptop with Windows -> both USB and mini-jack headsets are considered external devices and require proper drivers and configuration. Make sure your headset is connected to your computer before you launch your browser to avoid connectivity issues, then check if the system can recognize your headset.
- Open up the system search and type in Manage audio devices
- Select the option from the list of results
- On the Playback, select the device that you want to use from the list
VoIP issues
With VoIP, some of the most common issues are echo, popping noises, voice distortion, delay, one-way audio, or dropped calls.
The most common causes of these problems are:
| Issue | Description |
|---|---|
| Audio latency | Latency won’t affect call quality but will mess up the delivery timing. You may notice that you and the caller are speaking over one another, with the audio arriving at awkward intervals. |
| Jitter | If this happens, you’ll hear missing or skipped audio or lapses of silence. |
| Packet loss | If packets are lost, delayed, or contain errors, the network may drop and abandon them. This is usually due to bandwidth restrictions or an unreliable internet connection. What you'll notice are usually missing pieces of audio. |
Here are the best solutions to these problems:
| Cause | Steps to resolve |
|---|---|
| Insufficient bandwidth | Provide sufficient bandwidth just for VoIP. If all of the members of your team are using the same network for many different apps, this can create a bottleneck. Voice packets travel through many stages before they reach the recipient - this includes access points, routers, switches, etc. VoIP needs a stable internet connection to avoid the issues described above. To configure your router's bandwidth specifications, please have a look at this guide here. We recommend consulting with your IT team about it. |
| Internet connection | Avoid WiFi whenever possible. In general, for all possible issues with the phone connection or any other integration, we recommend relying on a cable connection instead of WiFi. This is always your best bet because, when you're using WiFi, all devices connected to it are competing for their share of bandwidth which leads to inconsistent connections on all of them. |
| Hardware issues | Check your headset and make sure that your headphones are in top condition to avoid choppy phone calls. |
When making a call to a new number, the call button is greyed out
This is likely due to the format of the number being dialed - phone numbers must be in the standard international format including country code and + (like +12345678901).
Searching for a customer by phone number isn't working
This is likely to do with the number format. Phone numbers must be in the standard international format (like +1 234-567-8901) for profile matching to be successful.
This applies to both how the phone number is entered on the customer's Gorgias profile, and in search.
When a customer calls, Gorgias doesn't match them with their customer profile in Shopify
This is likely to do with where they've left their phone number in Shopify as we match the number with the customer's main profile in Shopify, not the shipping section.
I accidentally deleted my phone number, how can I get it back?
When a phone number is deleted from Gorgias, it remains in an inactive state for 10 days.
During this time the phone won't ring in your Gorgias account but can be retrieved. After this time, the number is permanently deleted and can't be retrieved.
To retrieve your deleted number simply add a new integration with the same area code and your old number will be assigned back to you.
I have a Rule set up correctly but it's not working
Due to the nature of phone call actions (voicemail left, call received, missed call, etc.), these are logged in Gorgias as events rather than new messages. For this reason, Rules that include the trigger New message in ticket won't fire for phone actions.
The following triggers will work for phone Rules:
- Ticket created
- Ticket updated
- Ticket assigned
I have forwarding set up and I can't seem to answer the call
The automated message isn't always relayed from VOIP, so to accept the call you'll need to press 1 or 3 on the dial pad in Gorgias. Usually, these systems have a timeout, so if no digit is pressed in 2-5 seconds the call is declined automatically.
The instructions differ depending on the VOIP system. For example:
- Aircall: There's an automated message telling you to press 1
- Ring Central: Disable the prompt to press 1
My Rule for auto-assigning phone calls to a team isn't working
Routing Rules have been decommissioned and the routing settings are now managed in the Preferences tab of your Voice integration.
Gorgias isn't allowing me to create a phone number for some area codes in the US
Due to new number availability in highly populated areas, it's not possible to create a phone number for some locations in the US. Our engineers are investigating a potential bug that's reducing the total number of available phone numbers.
Why can't I dial certain international numbers?
You can dial international numbers, but there are still some countries that you won't be able to dial or receive calls from because our phone provider currently considers them high-risk for fraud.
By default, we don't have any limitations when it comes to receiving calls, but you can only dial numbers starting with area codes from these countries:
- Australia
- Brazil
- Canada
- France
- Germany
- India
- Israel
- Japan
- New Zealand
- Ukraine
- United Kingdom
- United States
- All North American countries with country codes starting with +1 (including Guam, Grenada, the Dominican Republic, etc.)
If an area that you need to call/receive calls from is not on this list, you can submit these requests as product feedback on our Roadmap and we'll work on adding more international locations.
Why can't I call my Magento 2 customers?
Magento 2 customers' phone data can't currently be imported, so you won't find the customers' phone numbers in Gorgias.
Why are callers unable to leave a voicemail to a phone number dedicated only to that?
If you want your customers to leave a voicemail at a dedicated number, you need to set a recording that'll inform customers that nobody will pick up the call.
You can do that by going to Settings -> Channels -> Voice -> your Voice integration -> Voicemail and, in there, you can either upload a voice recording or use text-to-speech - if it's set to None, customers can't leave a voicemail.