Create and manage customer fields (Beta)Updated 7 months ago
Customer fields are unique properties that let your agents capture additional information about shoppers on their customer profile in Gorgias.
You can create customer fields to capture information like customer type (VIP, member), special dates (like birthdays or weddings), measurements (like ring or pant size), or anything else that’s important to your team or workflow.
Unlike ticket fields or tags, customer fields stay with your customer from ticket-to-ticket. So for your agents, they always have full context about the person they’re helping directly alongside the ticket conversation.
Create customer fields
- Go to Settings > Customer Fields
- Select Create Field
- Give your field a Name and Description
- Select a field Type (Dropdown, Number, Text or Yes/No)
- Learn more about types of customer fields
- Select Create Field to finish
.webp)
Types of customer fields
When you create a new customer field, there are 4 types that you can choose.
| Field type | Description |
| Dropdown | Agents can select a single (1) option from a list. For example, you might use a dropdown if you want agents to tag customers by type or relationship (VIP, Member, problematic), or location. Each dropdown value can nest up to 5 levels deep with a max of 225 characters. Learn more about nesting. You can also import dropdown values from a CSV. |
| Number | Agents can add whole or decimal numbers. Useful for adding pricing or recording measurements (for example, ring size, pant size, height). |
| Text | Agents can enter basic text to add notes, descriptions or comments about a customer. Max 2000 characters. You might use text to record things like birthdays, pet names, wedding dates. |
| Yes/No | Agents can select a binary yes/no option from a menu. You might use this field type to indicate whether a customer belongs to a specific group, like if they’ve registered or signed up for an event. |
Nesting dropdown values
When you use Dropdown as your customer field type, you can create new levels within the dropdown menu so that agents can click through the list to select a more specific option. This is called nesting.
As an example, let’s say you want to use a dropdown field so that your agents can select a customer type to indicate whether a customer is a VIP, Collaborator, problematic, and so on. However, you may have more than 1 type of Collaborator to choose from.
When creating a new dropdown value, enter a double colon "::" next to the “Collaborator” value to indicate a new level for that option in the list. Then, immediately following the “::” write the value you want to nest under “Collaborator”. Repeat the pattern on the next line to add further values under "Collaborator".
Here’s an example of the how you’d write your dropdown values:
- 💎 VIP
- Collaborator::⭐Ambassador
- Collaborator::👀Prospective Ambassador
- Collaborator::💬Instagram Partner
- 😡 Problematic
- 📦 High Returns
- 🙅 Fraud
When your agents select “Collaborator” for the customer type in a profile, they can then access the 3 options you created for Ambassador, Prospective Ambassador, or Instagram Partner.
.webp)
For each dropdown value, you can use the double colon “::” to nest up to 5 levels deep with a max of 225 characters.
How agents update customer fields
When you create a customer field, agents can then see and update the field in customer profiles in Gorgias. Customer profiles can be found alongside a ticket conversation, on the Customers page, or through search.
Agents can select + Add next to a field to enter or change information on the customer’s profile. Customer fields are optional and not required in order to close a ticket.
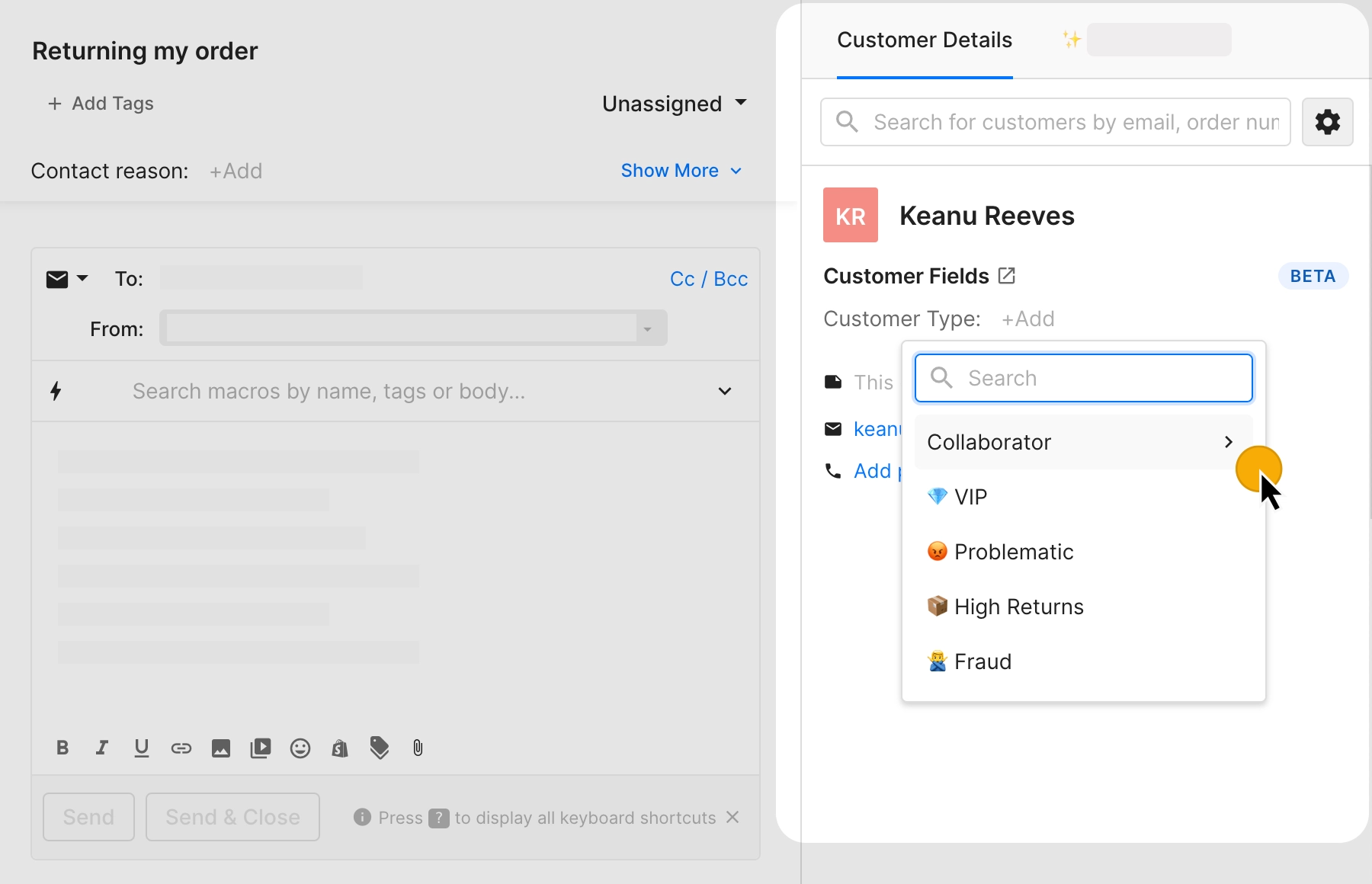
Edit customer fields
You can always edit the Name and Description of an existing customer field. If you have a dropdown field type, you can also update your existing Dropdown values.
The original field type (dropdown, text, numbers, or Yes/No) cannot be changed. Archive the customer field and create a new one to select a different field type.
- Go to Settings → Customer Fields
- Select a customer field to edit
- To edit the Name and Description, make the appropriate changes in the Name and Description fields
- If you have a dropdown field type, make the appropriate changes under the Dropdown values section
- Select Save Changes when finished
Re-order your customer fields
Customer fields show up for agents in your customer profiles based on the order they appear in Settings. You can drag and drop your customer fields in Settings to change their order.
- Go to Settings → Customer Fields
- Click and hold the handle (6 dots) next to a customer field
- Drag the customer field up or down to re-arrange the order
.webp)
Archive customer fields
If you no longer want to use a customer field, you can use Archive to remove it. When a customer field is archived, agents will no longer be able to see or use the field for new customers. Existing customers keep the field on their profiles if information has been added to it.
If you’ve reached the maximum number of customer fields, you can also use Archive to retire a field and make space for a new one.
- Go to Settings > Customer Fields
- Select the Archive button next to a field
- Select Archive to confirm
To view your archived customer fields, select the Archived tab. To start using an archived field again, select the Unarchive button next customer field.