AI-Generated Help Center ArticlesUpdated 5 months ago
Creating a comprehensive Help Center can only take a few minutes with AI-generated article suggestions.
AI studies interactions in your Helpdesk and suggests articles to answer your customers' most frequent questions, based on real ticket data. This way you can provide a centralized resource of answers to common inquiries, which enhances customer satisfaction and lowers overall support costs.
AI-generated article suggestions will show you how many tickets you can deflect by publishing this article. You'll see five drafts that you can review right away and edit them before publishing. Even after your Help Center has been published, we'll keep generating new suggestions every 3 to 6 months, based on the data from tickets analyzed during that period. The articles will be located in the AI Library tab, ready to be reviewed. AI-generated articles can be edited and published by Admins or Lead Agents.
Requirements
- Even if your Help Center has multiple available languages, the default language must be English
- If you are a brand with multiple stores, you must connect your email to a specific store. That way, the AI can make appropriate article recommendations based on the email tickets that your specific store receives.
Steps
- Navigate to Settings → Channels -> Help Center -> Articles.
- Click on Create Help Center in the upper right corner.
- The wizard will first walk you through Help Center basics, such as the name and branding of your Help Center
- On the third step of the setup wizard, you'll see five article suggestions that are AI-generated. Below, you can find standard e-commerce article templates that are not based on the information from your tickets.
- If you don't see AI-generated articles, that means that there aren't enough tickets in your Gorgias helpdesk that could have been analyzed. Suggestions will be generated for you, as soon as AI has an ample number of tickets to review.
- Hover over the title of the AI-generated article to review it in the sidebar on the right-hand side of your screen.
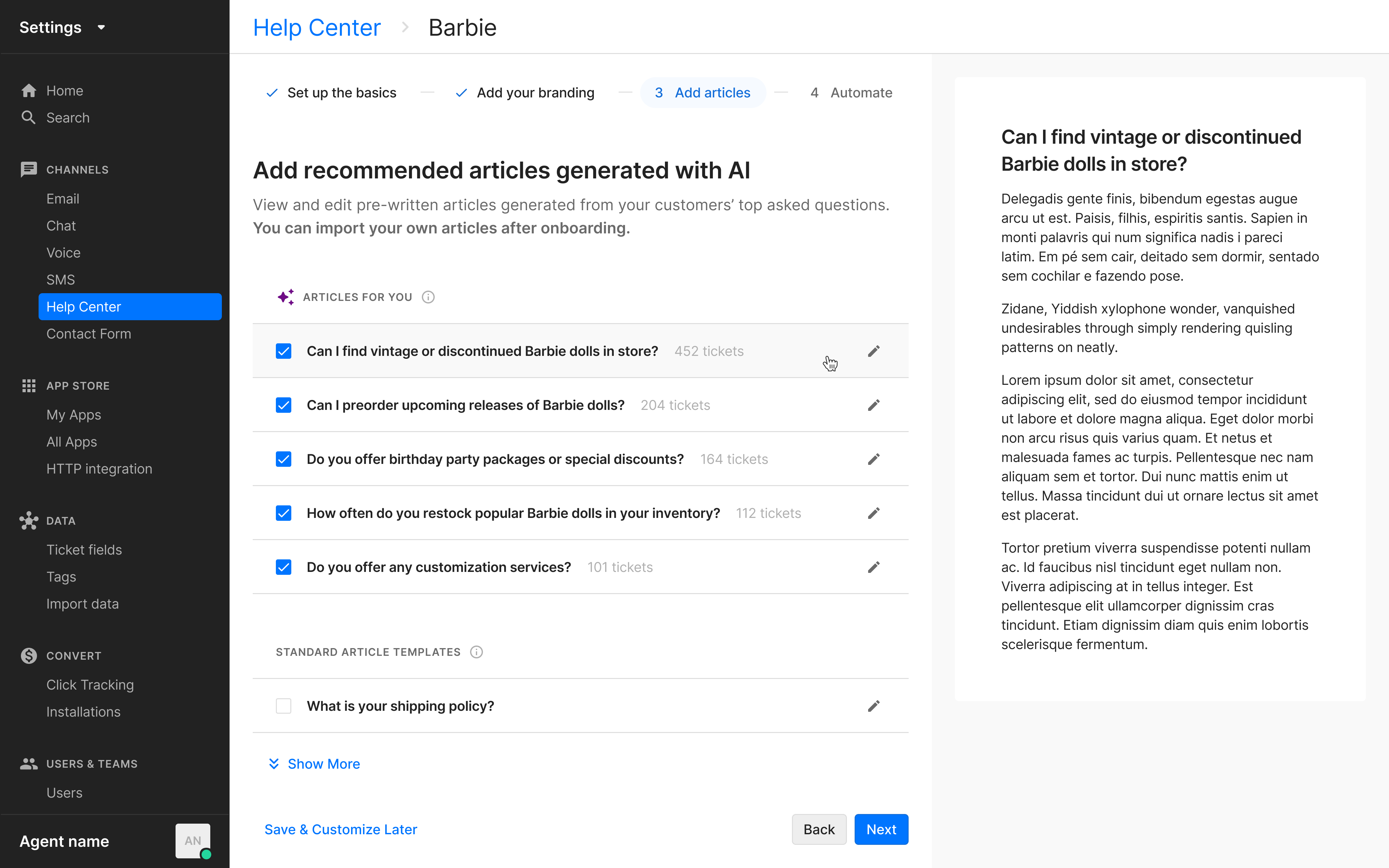
- If you want to edit the article, click on the pencil icon. The text editor will appear and, after you're done with adaptations of the article, you'll be taken back to the same step of the Help Center setup wizard.
- After you're done reviewing and editing the AI suggestions, make sure that you've selected the ones you'd like to see in your Help Center.
- Click on Next.
- Click on Finish.
- You can see all of the selected suggestions and templates in the Articles tab and create Categories and Subcategories for them. All of the articles that are listed as Public will be visible online after you publish your Help Center.
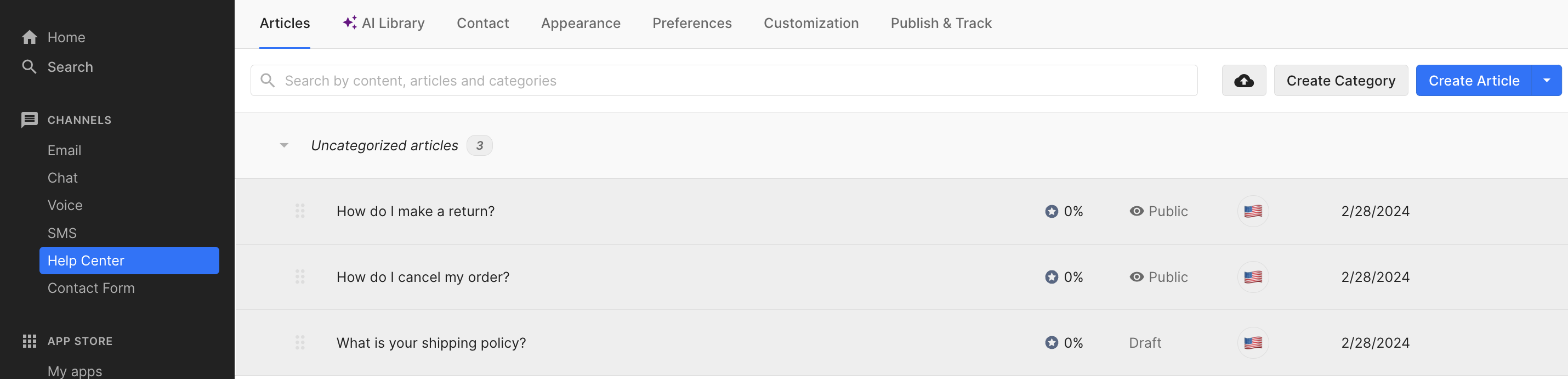
- To publish the Help Center go to the Publish & Track tab and toggle the Set Help Center live option to ON - your Help Center is now live.
The link your Help Center is listed at the bottom of your Publish & Track tab (it ends with gorgias.help). If you want to change that, there are several options. Shopify merchants can auto-embed the Help Center on their website, while others can embed it manually or set a custom domain through a redirect.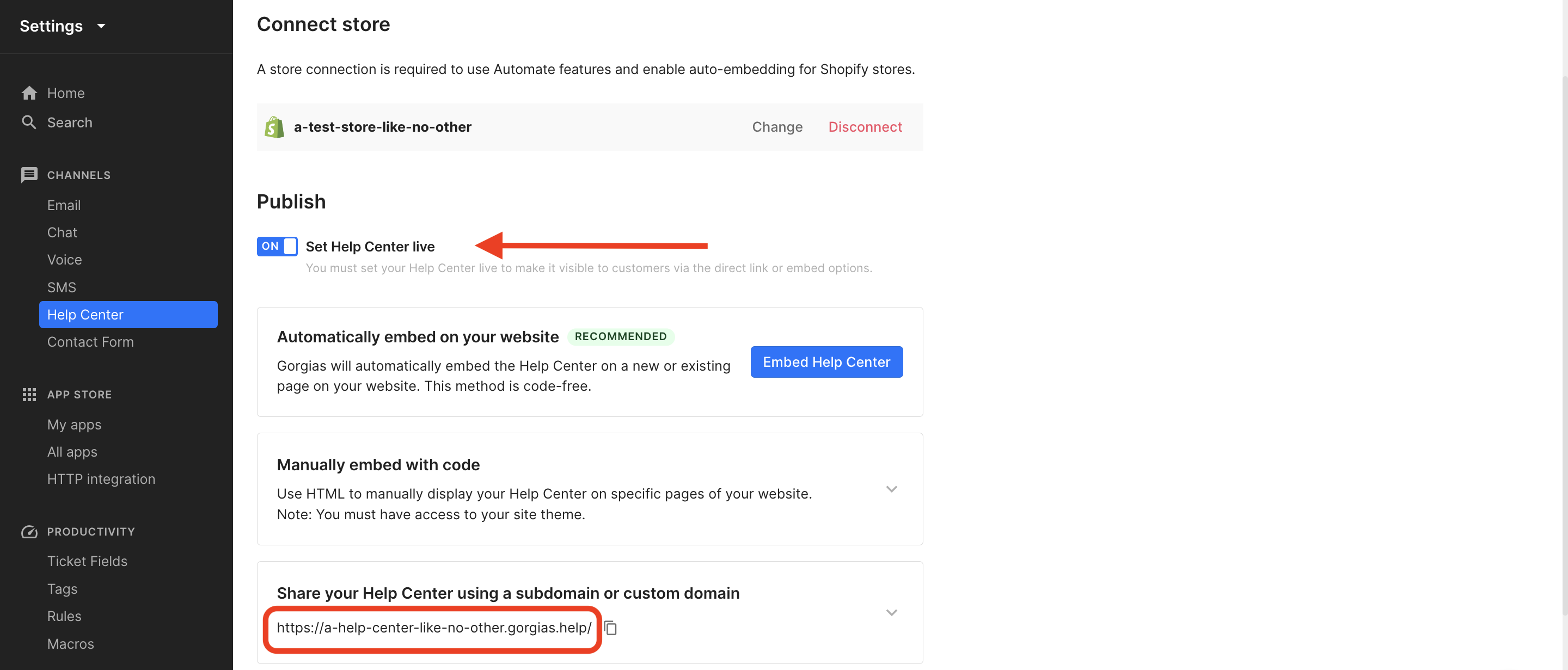
Limitations
- Currently, AI can generate only article suggestions in English. If you want to have a multi-lingual Help Center, please select English as your primary language. The articles will be generated based on your tickets in English and, once published, you can translate them into other languages.
- When approved, articles will be uncategorized. Categories can be created manually in the editor before or after publishing.