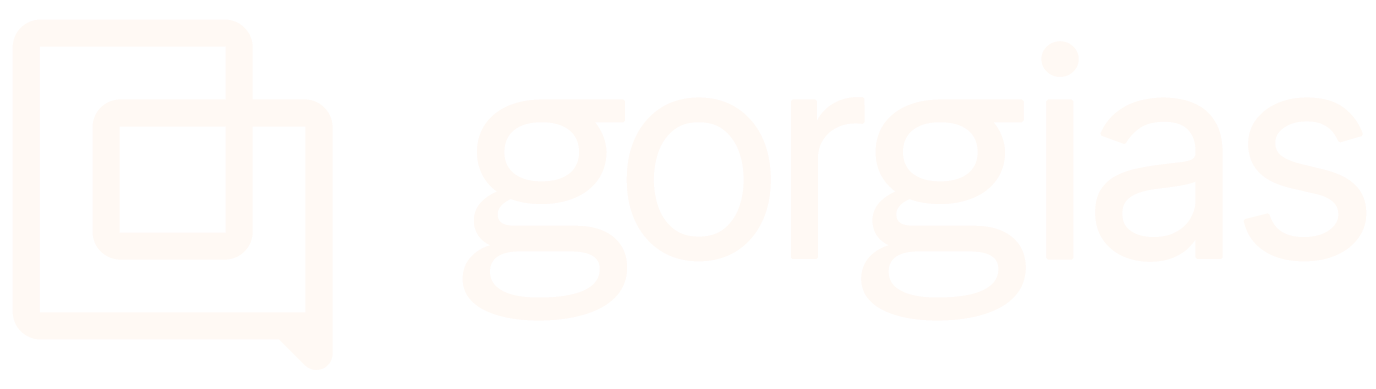BigCommerce Rules
Data from BigCommerce can be used in Rules - this enables you to automate processes based on BigCommerce customer and order information. For example, you can send an auto-reply based on the status of the last order of a customer. Here's what that might look ...